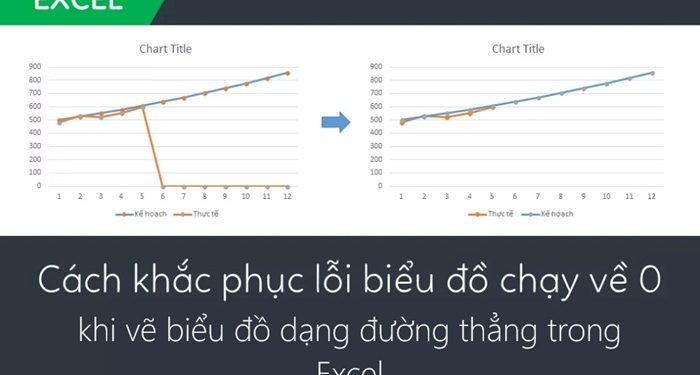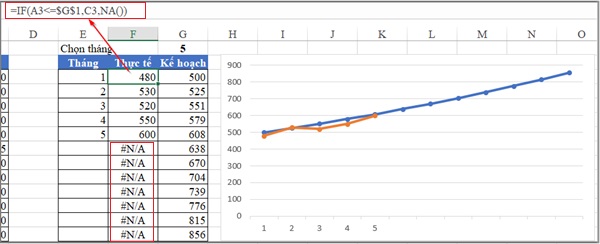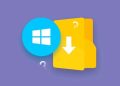Thực hiện biểu đồ trong Excel tương đối phổ biến và dễ dàng. Trong quá trình sử dụng đặc biệt là biểu đồ dạng thẳng người dùng thường gặp phải lỗi chạy về 0 khi vẽ. Lỗi này thường xảy ra do nhiều nguyên nhân và chủ yếu đến từ phía dữ liệu lỗi. Vậy có cách khắc phục lỗi chạy về 0 khi vẽ biểu đồ dạng đường thẳng trong Excel nào không? Cùng Trùm thủ thuật tìm hiểu về nguyên nhân và lý do để tránh lỗi này nhé!
Vì sao có lỗi chạy về 0 khi vẽ biểu đồ dạng đường thẳng trên Excel?
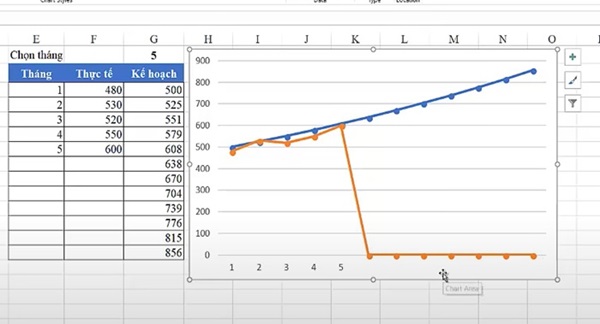
Lỗi biểu đồ dạng đường thẳng trong Excel chạy về 0 là một lỗi thường gặp. Chúng xuất hiện vì một số lý do như:
- Dữ liệu không được sắp xếp đúng cách.
Ví dụ: Nếu dữ liệu trên trục X (hoặc trục thời gian) không được sắp xếp theo thứ tự tăng dần hoặc biến đổi thì biểu đồ không chính xác và gây ra hiện tượng chạy về 0.
- Dữ liệu trống hoặc không hợp lệ. Excel hoàn toàn có thể hiểu nhầm về giá trị và hiển thị phần biểu đồ không chính xác.
- Định dạng dữ liệu không đúng
Ví dụ: Dữ liệu thời gian trên trục X hoặc trục Y không được định dạng là ngày tháng năm. Thì biểu đồ định dạng không đúng và gây lỗi.
- Cài đặt biểu đồ không chính xác:
Ví dụ: Trục cài đặt dữ liệu hoặc dữ liệu cài đặt định dạng không đồng bộ có thể gây ra hiện tượng biểu đồ chạy về 0.
Các cách khắc phục lỗi chạy về 0 khi vẽ biểu đồ dạng đường thẳng trong Excel chi tiết
Bằng cách kiểm tra và sửa các nguyên nhân là bạn đã có thể khiến biểu đồ xuất hiện đường thẳng về 0 được sửa lỗi.
Cách 1: Kiểm tra dữ liệu
Đảm bảo rằng dữ liệu bạn đang sử dụng để vẽ biểu đồ không thuộc các nguyên nhân gây lỗi ở trên. Đặc biệt là chứa các giá trị rỗng hoặc giá trị tính không hợp lệ.
Hãy nhớ xử lý dữ liệu bị lỗi trước khi vẽ biểu đồ.
Ví dụ: Lỗi công thức trả về “” (giá trị rỗng).
Một công thức của hàm có ghi như sau: F3=IF(A3<=$G$1,C3,“”).
Đây là công thức trả về rỗng khi nhìn vào “” .
Vậy khắc phục lỗi này thì bạn cần để hàm này trả về một kết quả khác như lỗi #N/A.
Sửa lại công thức như sau: F3=IF(A3<=$G$1,C3,NA())
Trong đó NA() là hàm trả về lỗi #N/A.
Bạn có thể tìm kiếm cách ẩn lỗi NA nếu không muốn thấy nó xuất hiện trên bảng tính nhé!
Cách 2: Xác định dạng dữ liệu
Để đảm bảo rằng dữ liệu bạn sử dụng trên các cột chứa dữ liệu cho các trục được định dạng đúng cách. Đặc biệt với dữ liệu thời gian hãy chắc chắn nó được định dạng theo ngày tháng năm.
Có thể bạn cần phải sắp xếp lại dữ liệu để vẽ biểu đồ vì lỗi này tương đối hay gặp phải. Việc sắp xếp lại thứ tự hoặc sử dụng hàm thứ tự cần được chú ý cẩn thận. Vì đây là thiết lập chủ yếu nếu bạn gặp lỗi biểu đồ về 0.
Ví dụ dữ liệu thời gian thì luôn cần được sắp xếp theo thứ tự tăng dần trước khi vẽ biểu đồ.
Định dạng lại thời gian bằng cách nhấp chọn ô bất kỳ nhấn Ctrl +1 để mở bảng Format Cells.
- Time
- Custom
Đây là cách khắc phục lỗi chạy về 0 khi vẽ biểu đồ dạng đường thẳng trong Excel vì thế thường được áp dụng cách này sắp xếp lại dữ liệu.
Cách 3: Kiểm tra lại cài đặt biểu đồ
Trong cửa sổ Format Data Series (Định dạng dãy dữ liệu) kiểm tra có cài đặt nào đang là cho biểu đồ chạy về 0 hay không.
Hoặc ví dụ trên phiên bản mới bạn có thể chỉnh sửa dữ liệu trên Select data.
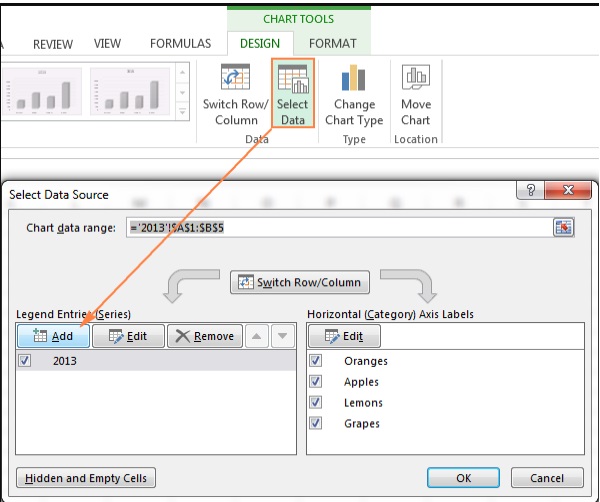
- Mục Horizontal (Trục ngang) => Chọn Edit để chỉnh sửa => Chọn lại vùng dữ liệu.
- Legend Entries (Vùng dữ liệu để vẽ biểu đồ):
- Chọn Edit để chỉnh sửa
- Chọn Add để thêm đối tượng: Series name (tên tiêu đề); Series Values (nội dung của đối tượng) > Nhấp mũi tên lên để chọn vùng đối tượng.
Cách khắc phục lỗi chạy về 0 khi vẽ biểu đồ dạng đường thẳng trong Excel cần thiết thường nằm ở việc rà soát dữ liệu. Do đó cần nắm vững kiến thức hàm, kiến thức vẽ biểu đồ để có thể kiểm tra lỗi từ đó khắc phục nó. Trùm thủ thuật sẽ lên ngay bài viết hướng dẫn cách vẽ biểu chuẩn để bạn có thể tham khảo thêm. Ngoài cách trên, nếu bạn có cách khác hay hơn thì đừng quên để lại bình luận giúp ad nha.
XEM THÊM