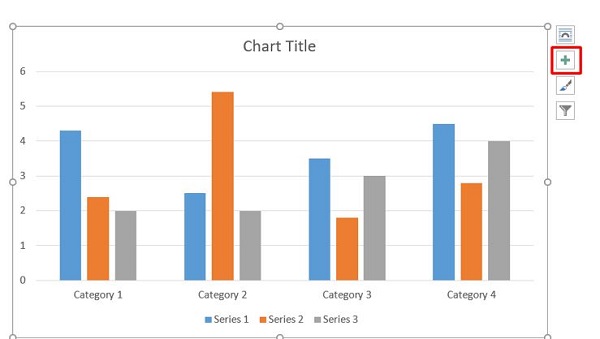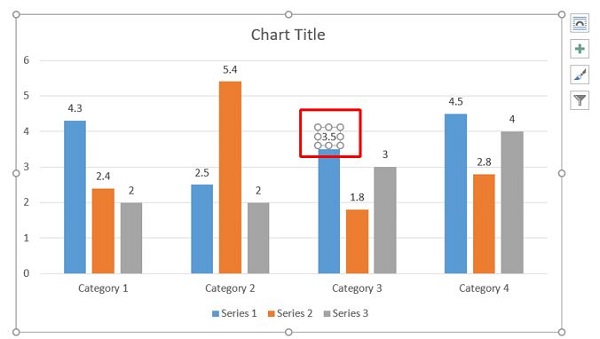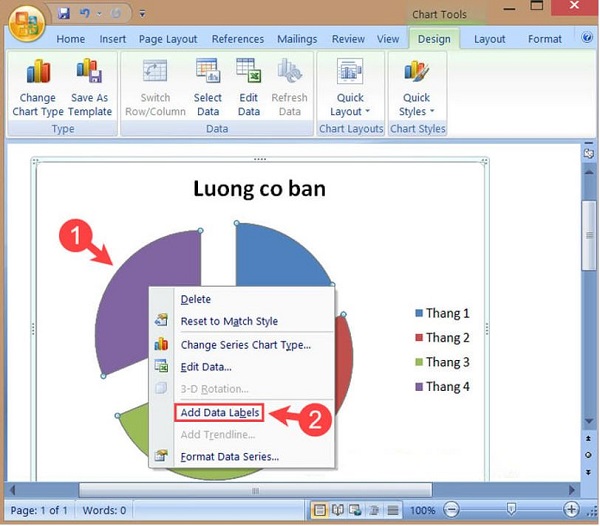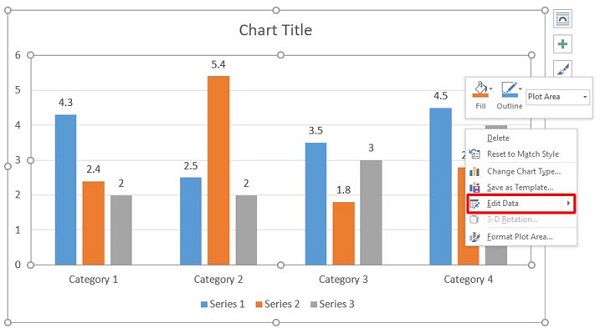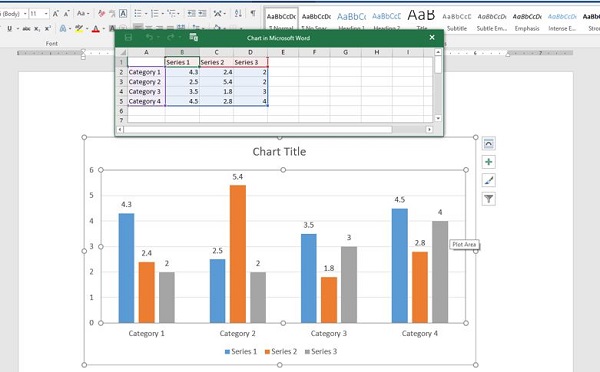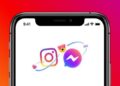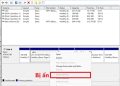Trùm Thủ Thuật sẽ hướng dẫn cho bạn cách hiển thị số trên biểu đồ Word. Để biểu đồ trở nên trực quan và dễ hiểu hơn thì hãy cùng mình tìm hiểu thông tin thú vị này nhé!
Không chỉ dùng để soạn thảo văn bản, chúng ta còn có thể trực tiếp tạo các dạng biểu đồ trong phần mềm Word. Tuy nhiên khi tạo biểu đồ mà chỉ sử dụng thiết lập mặc định trong phần mềm Word. Biểu đồ có thể sẽ hơi khó hiểu đặc biệt là với những người không có kinh nghiệm xem biểu đồ. Để giải quyết vấn đề này, bạn có thể tham khảo cách hiển thị số trên biểu đồ Word được hướng dẫn dưới đây.
Tại sao nên biết cách hiển thị số trên biểu đồ Word?
Thông thường khi số liệu được chuyển sang dạng biểu đồ. Người xem sẽ dựa vào cảm nhận trực quan để phân tích dữ liệu. Điều này đồng nghĩa với việc, các đối tượng trong biểu đồ có thể được so sánh với nhau thông qua các yếu tố như nhiều cao hay diện tích…
Với trường hợp biểu đồ chứa các số liệu gần bằng nhau. Việc quan sát và so sánh là không hề đơn giản, thậm chí nếu không để ý thì chúng ta hoàn toàn có thể hiểu sai nội dung của biểu đồ.
Trong trường hợp đó, chúng ta có thể giải quyết bằng cách hiển thị số trên biểu đồ. Với cách này, người xem có thể dựa vào các con số cụ thể để đánh giá các đối tượng có trong biểu đồ. Đồng thời, các đối tượng có giá trị gần bằng nhau cũng sẽ không bị nhầm lẫn.
Hướng dẫn cách hiển thị số liệu trên biểu đồ trong Word 2013 trở lên
Có lẽ trong quá trình nghiên cứu và phát triển, microsoft cũng đã cân nhắc đến các trường hợp mà mình đã nói ở trên. Do đó, microsoft đã tích hợp khả năng hiển thị số liệu trực tiếp trên bản đồ cho phần mềm Word. Trong trường hợp bạn muốn biểu đồ của mình hiển thị thông tin một cách rõ ràng hơn bằng hệ thống số học thì có thể làm theo các bước sau đây.
- B1: Click chuột trái vào biểu đồ để chọn, sau đó hệ thống sẽ hiển thị các phần mở rộng giống như hình minh họa dưới đây.
- B2: Chọn vào biểu tượng dấu cộng để hiển thị mục Chart elements.
- B3: Tick chọn vào ô Data labels và ngay lập tức biểu đồ của bạn sẽ xuất hiện thêm các thông số cụ thể.
- B4: Trong trường hợp vị trí đặt số liệu không đúng với ý của bạn. Hãy click vào một số liệu bất kỳ, sau đó kéo thả chuột đến vị trí mà bạn muốn là được.
Hướng dẫn cách hiển thị số liệu trên biểu đồ trong Word 2010, 2007
Không chỉ các phiên bản Word từ 2013 trở lên mới hỗ trợ tính năng hiển thị số liệu trong biểu đồ. Với phiên bản 2010 và 2007 thì bạn cũng làm được điều này, tuy nhiên quá trình sẽ hơi khác.
- B1: Click chuột phải vào biểu đồ rồi chọn vào mục Add data labels để hiện số liệu.
- B2: Tương tự như đã hướng dẫn ở trên, chọn và nhấn giữ số liệu để di chuyển đến vị trí thích hợp.
Hướng dẫn cách thay đổi số liệu trong biểu đồ Word
Ở trên, chúng ta đã cùng nhau tìm hiểu cách để thêm số liệu chi tiết ở trên biểu đồ. Vậy trong trường hợp chúng ta muốn sửa đổi các số liệu đang có trên biểu đồ thì làm sao? Với trường hợp này, bạn sẽ cần phải mở trình edit data để thực hiện chỉnh sửa.
- B1: Click chuột phải vào biểu đồ rồi chọn Edit data. (Bạn cũng có thể chọn vào biểu đồ rồi chọn tiếp vào mục edit data ở trên thanh công cụ).
- B2: Lúc này, một cửa sổ Excel nhỏ sẽ hiện ra trên màn hình và đây chính là nơi chứa dữ liệu của biểu đồ. Lúc này tất cả những gì bạn cần là điều chỉnh thông số mà mình muốn trong bảng Excel.
- B3: Sau khi đã điều chỉnh thông số thì bạn chỉ cần nhấn enter để hệ thống cập nhật lại dữ liệu cho mình là được.
Vừa rồi là cách hiển thị số trên biểu đồ Word cùng một số thông tin liên quan khác. Rất mong những thông tin này sẽ giúp cho bạn thuận tiện hơn khi thực hiện thao tác tạo và điều chỉnh biểu đồ trên phần mềm Word.
XEM THÊM