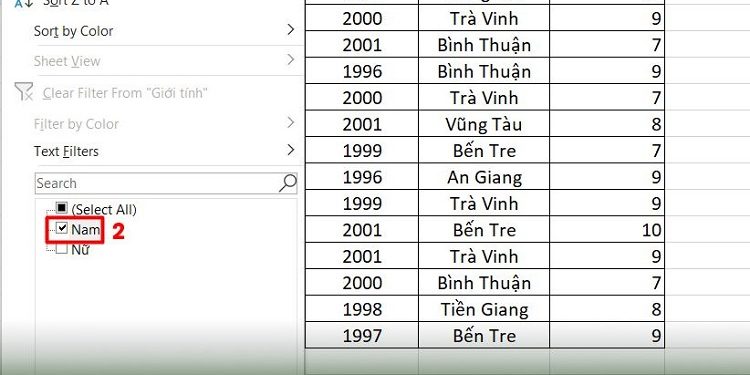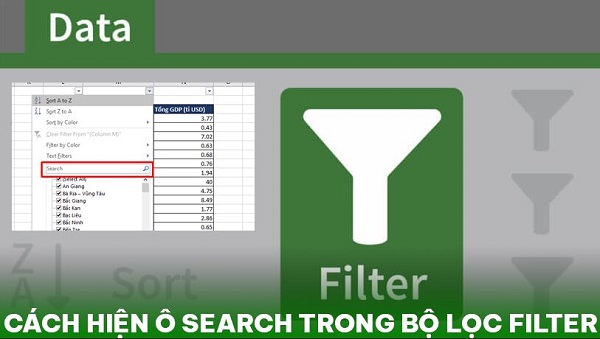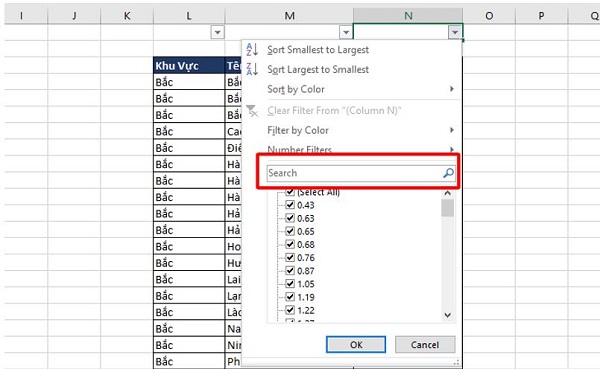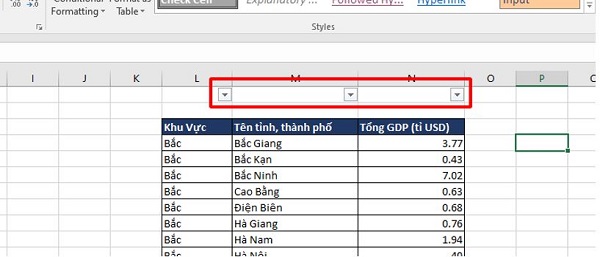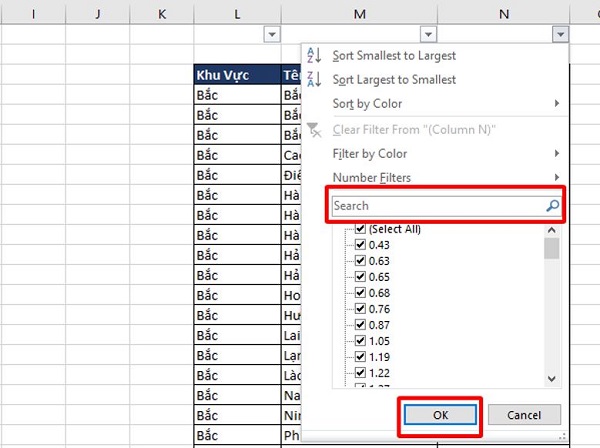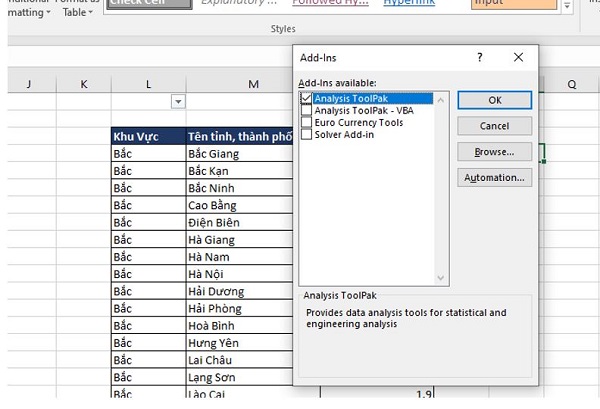Có phải bạn đang đau đầu tìm cách hiện ô Search trong bộ lọc Filter của Excel? Vậy thì đừng vội lướt qua bài viết này vì những thông tin bạn cần tìm sẽ được hé lộ ngay sau đây.
Khi muốn thực hiện các thao tác tính toán dạng bảng, Excel sẽ là ưu tiên hàng đầu tối với nhiều người. Bởi lẽ, đây là một phần mềm tính toán cực kỳ hiệu quả và có nhiều tính năng thông minh. Trong đó, filter là tính năng được sử dụng khá phổ biến và hiệu quả mà nó mang lại là không cần bàn cãi.
Tuy nhiên, rất nhiều người đã phàn nàn về việc không tìm thấy ô search khi sử dụng tính năng filter trong Excel. Điều này làm cho quá trình lọc dữ liệu gặp nhiều khó khăn và khiến người dùng mất nhiều thời gian thao tác. Nếu bạn muốn biết cách hiện ô Search trong bộ lọc Filter thì xin mời đến với thủ thuật dưới đây nha.
Thông tin liên quan đến cách hiện ô Search trong bộ lọc Filter
Có thể bạn chưa biết, ở những phiên bản đầu tiên. Excel hoàn toàn không có tính năng ô search trong bộ lọc filter. Mãi cho đến khi phiên bản Excel 2010 ra mắt thì tính năng này mới chính thức xuất hiện. Và nếu bạn đang loay hoay tìm cách hiện ô trống search trong bộ lọc filter thì thứ đầu tiên bạn lên lưu ý. Đó chính là phiên bản Excel mà mình đang sử dụng.
Cụ thể, chỉ khi nào bạn sử dụng Excel từ phiên bản 2010 đến này thì mới có thể sử dụng được tính năng ô search mà thôi. Còn nếu bạn vẫn đang sử dụng những bản Excel cũ, trước 2010. Điều này đồng nghĩa với việc bạn sẽ không thể nào tìm thấy được ô search trong bộ lọc filter. Rất nhiều người đã tìm cách cài thêm tính năng này vào những phiên bản Excel cũ nhưng vẫn chưa có ai thực hiện thành công.
Khi không thể tìm thấy ô search trong bộ lọc filter thì phải làm sao?
Như đã giải thích ở trên, chỉ khi nào bạn sử dụng Excel 2010 trở lên thì mới dùng được tính năng search trong bộ lọc filter. Trong trường hợp bạn dùng Excel phiên bản cũ thì cách duy nhất để khắc phục. Đó chính là nâng cấp lên phiên bản Excel tối thiểu là 2010 để sử dụng tính năng search trong bộ lọc filter. Còn nếu bạn đã sử dụng Excel bản 2010 trở lên mà vẫn không tìm thấy ô search trong bộ lọc filter thì có thể thử một vài cách dưới đây.
1: Hãy đảm bảo thực hiện đúng thao tác
Để sử dụng bộ lọc trong Excel thì thao tác cũng khá đơn giản, tuy nhiên nhiều người do chủ quan mà vẫn thực hiện sai. Điều này có thể khiến cho chúng ta không thể tìm thấy ô search trong filter. Nếu bạn chưa biết làm sao để sử dụng bộ lọc filter trong Excel thì hãy làm theo các bước sau.
- B1: Chọn toàn bộ cột dữ liệu mà bạn muốn sử dụng bộ lọc.
- B2: Nhấn vào dấu mũi tên mở rộng của mục Sort & filter rồi chọn filter.
- B3: Click chuột vào biểu tượng mũi tên ở trên cùng của cột dữ liệu để mở bảng lọc dữ liệu.
- B4: Tại đây, bạn sẽ nhìn thấy thanh search quen thuộc và chỉ cần nhập nội dung mà bạn muốn lọc vào ô này là được.
2: Gỡ các Add-ins không cần thiết, khởi động lại Excel
Nếu bạn thực hiện đúng thao tác và phiên bản Excel của bạn là phiên bản mới. Chắc chắn bạn sẽ tìm thấy được ô search trong bộ lọc filter theo hướng dẫn ở trên. Còn nếu bạn đã làm theo hướng dẫn mà thanh search vẫn không hiện ra thì khả năng là phần mềm Excel của bạn đã bị lỗi.
Lỗi này có thể là do xung đột với một Add-ins nào đó hoặc đơn giản là do sự cố tạm thời. Lúc này hãy thử lưu lại file sau đó tắt và mở lại Excel. Nếu vẫn không được thì vào file > options > Add-ins > Go.
Cuối cùng bỏ chọn những Add-ins mà bạn không thường xuyên sử dụng rồi nhấn ok để lưu lại thiết lập. Sau khi thực hiện xong thì hãy khởi động lại Excel một lần nữa để xem lỗi đã được khắc phục hay chưa.
Bộ lọc là một tính năng cực kỳ hữu ích trong Excel. Và nếu bạn muốn tận dụng tính năng này một cách tối đa thì hãy cố gắng ghi nhớ cách hiện ô Search trong bộ lọc Filter mà mình đã hướng dẫn ở trên nhé! Chúc bạn thành công.
THEO DÕI THÊM