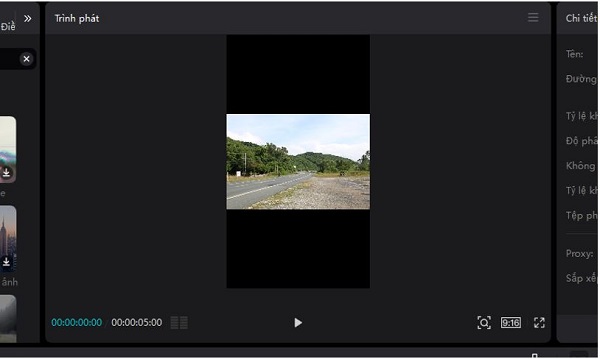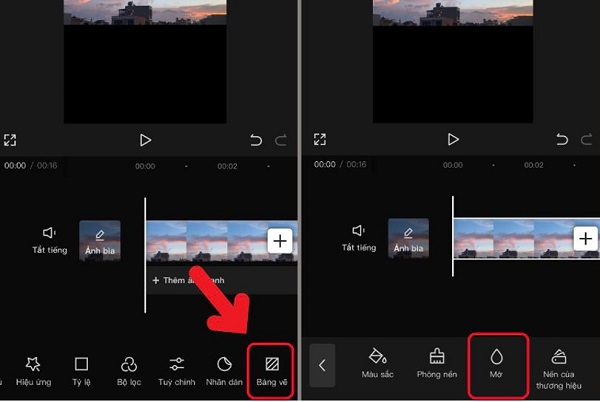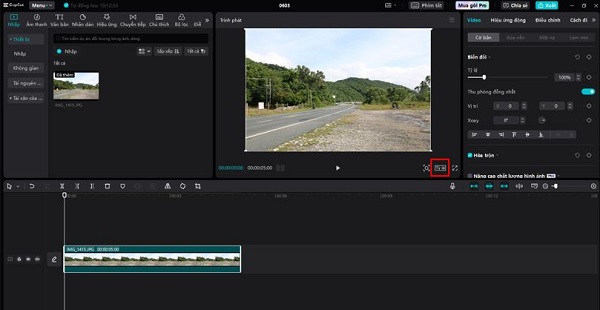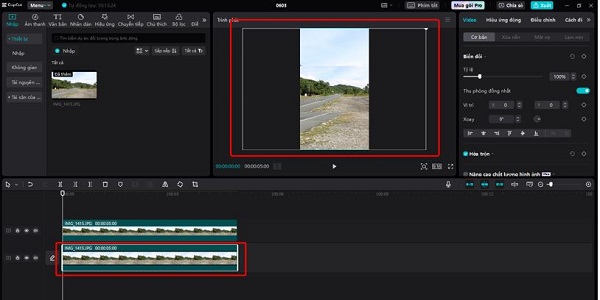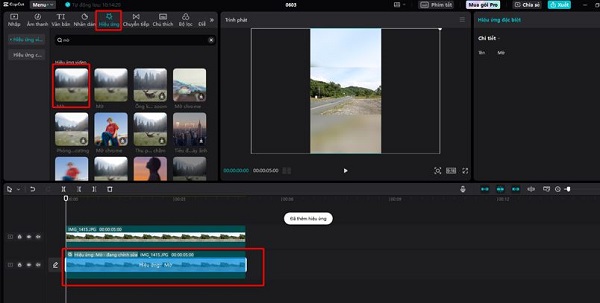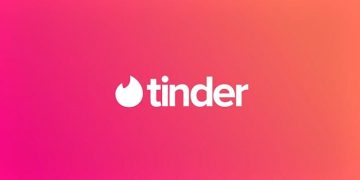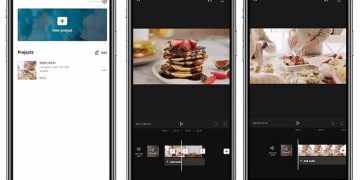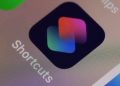Trùm Thủ Thuật hướng dẫn cho bạn cách ghép CapCut không bị cắt ảnh. Nếu là bạn là người thường xuyên dùng CapCut để edit video thì đừng bỏ lỡ bài viết hay ho này nhé!
Ở thời điểm hiện tại, CapCut có lẽ là phần mềm edit video được nhiều người yêu thích nhất. Bởi lẽ, đây là một phần mềm gọn nhẹ với nhiều tính năng “ăn liền” cực kỳ mạnh mẽ và hiệu quả. Tuy nhiên, để có thể nắm rõ được cách sử dụng phần mềm này thì cũng không phải là vấn đề đơn giản.
Trong mục ứng dụng hôm nay, chúng ta sẽ cùng nhau tìm hiểu cách ghép CapCut không bị cắt ảnh. Nếu bạn mới làm quen với CapCut và thường xuyên gặp lỗi cắt ảnh khi edit thì hãy cùng mình đến ngay với những thông tin sau đây.
Tại sao nên biết cách ghép CapCut không bị cắt ảnh?
Như bạn đã biết, tùy thuộc vào nhu cầu sử dụng trong mỗi trường hợp. Tỷ lệ khung hình của video có thể sẽ được điều chỉnh với thông số khác nhau. Với những người đã có kinh nghiệm edit video trên CapCut thì đây không phải là vấn đề quá lớn. Tuy nhiên với những người mới sử dụng CapCut thì lại khác. Lúc này, nếu không biết cách thao tác thì chúng ta có thể khiến cho CapCut bị cắt ảnh và hậu quả là chất lượng video không được ưng ý.
Những trường hợp bị cắt ảnh trong CapCut
Về cơ bản thì tình trạng cắt ảnh là vấn đề thường gặp trong khi edit video trên CapCut. Dễ thấy nhất là khi bạn sử dụng tỷ lệ ngang nhưng video gốc lại được quay theo tỷ lệ dọc hoặc ngược lại. Ngoài ra, tình trạng cắt ảnh cũng có thể xảy ra khi bạn vô tình co kéo sai kích thước trong quá trình edit video.
Hướng dẫn cách làm CapCut không bị cắt ảnh
Chất lượng video là một trong những yếu tố ảnh hưởng trực tiếp đến lượt xem, lượt tương tác của người khác với video. Để video của bạn không bị cắt ảnh và cho ra chất lượng tốt nhất thì bạn có thể thực hiện điều chỉnh tỷ lệ video trong quá trình edit. Ngay bây giờ, mình sẽ hướng dẫn cho bạn cách chỉnh tỉ lệ khung hình trên CapCut mobile và PC cực kỳ nhanh chóng và hiệu quả.
1/ Cách chỉnh tỉ lệ khung hình trên CapCut mobile
Đến với trường hợp đầu tiên đó là khi bạn muốn điều chỉnh tỷ lệ khung hình trên CapCut mobile. Để có thể thực hiện được, bạn hãy kiểm tra và cập nhật ứng dụng CapCut lên phiên bản mới nhất và làm theo các hướng dẫn dưới đây.
- B1: Mở ứng dụng CapCut trên điện thoại, sau đó chọn vào phần dự án mới rồi chọn tiếp vào video mà bạn muốn edit.
- B2: Khi giao diện chỉnh sửa hiện ra, bạn hãy vào mục tỷ lệ và chọn tỷ lệ mà mình muốn sử dụng. (Trong ví dụ thì mình sẽ chọn tỷ lệ 9:16 cho video có tỷ lệ 16:9 để dễ nhìn thấy sự khác biệt).
- B3: Lúc này, bạn có thể thấy video sẽ bị thu nhỏ theo chiều ngang và ở trên và dưới video sẽ có một khoảng màu đen. Nếu phóng to video để loại bỏ khoảng trống màu đen thì video sẽ bị cắt ảnh và giải pháp trong trường hợp này là sử dụng tính năng bảng vẽ.
- B4: Chọn vào công cụ bảng vẽ rồi chọn mờ.
- B5: Chọn kiểu mờ mà bạn muốn rồi xác nhận để hệ thống thực hiện chỉnh sửa. Cuối cùng đợi video hoàn tất và tải xuống là được.
2/ Cách chỉnh tỉ lệ khung hình trên CapCut PC theo phương pháp thủ công
Trên lý thuyết, việc thay đổi tỷ lệ khung hình trên CapCut pc cũng tương tự như với bản mobile. Tuy nhiên, cách thao tác sẽ có sự khác biệt và bạn cần phải theo dõi kỹ hướng dẫn sau đây.
- B1: Mở ứng dụng CapCut PC trên máy tính rồi nhập nội dung mà bạn cần chỉnh sửa vào phần mềm.
- B2: Kéo video cần chỉnh sửa vào thanh timeline rồi chọn vào biểu tượng tỷ lệ như hình minh họa. (Bước này mình cũng làm ví dụ tương tự như ở trên).
- B3: Nhân đôi video bạn cần chỉnh sửa và đặt vào vị trí phía trên và trùng với video đầu tiên.
- B4: Kéo chuột để điều chỉnh kích thước video sao cho nó che lấp được hết các khoảng trống màu đen là được. (kéo video nằm ở dưới)
- B5: Vào mục hiệu ứng, kéo hiệu ứng mờ thả vào video ở dưới và kết quả là chúng ta sẽ có một đoạn video không bị cắt ảnh và cũng không bị khoảng trống màu đen.
Và đó là toàn bộ thông tin liên quan đến cách ghép CapCut không bị cắt ảnh. Bây giờ thì bạn hãy làm theo hướng dẫn để xem tình trạng cắt ảnh khi edit video trên CapCut có còn xuất hiện hay không nhé!
XEM THÊM