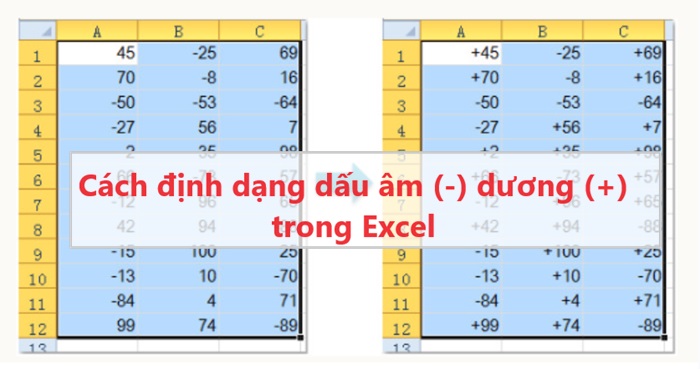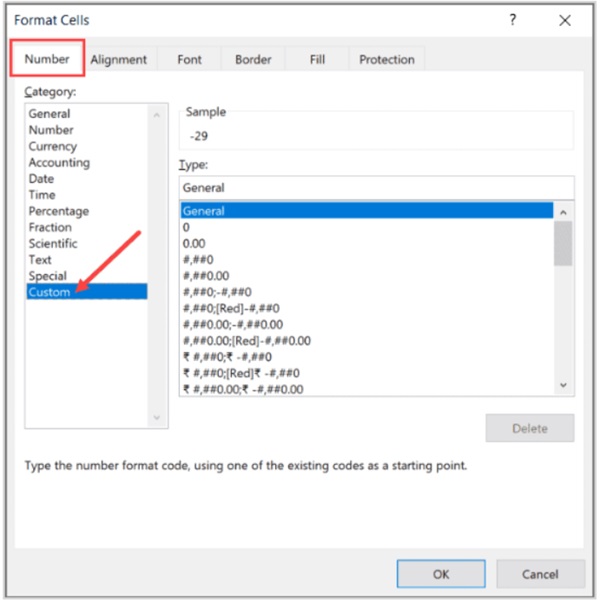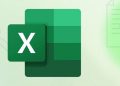Định dạng dấu âm dương trong Excel là một tính năng đôi khi chúng ta cần. Đặc biệt là khi bạn muốn thể hiện các số liệu muốn thay đổi. Nhưng Excel cho rằng nó không cần thiết và loại bỏ chúng đi. Tuy nhiên nếu bạn cần Trùm Thủ Thuật sẽ hướng dẫn bạn cách để có thể định dạng và hiển thị dấu âm dương, chuyển đổi số âm thành dương,vân vân… một cách dễ dàng.
Excel là một bảng tính tuyệt vời nhưng có thể bạn gặp phải tình trạng dấu âm dương biến mất. Cụ thể ở đây là dấu cộng. Khi bạn nhập một số bất kỳ có dấu cộng đằng trước thì nó sẽ tự động biến mất, tương tự với việc thêm số 0 đứng đầu trước một số.
Định dạng dấu âm dương trong Excel là gì?
Có thể hiểu đơn giản định dạng dấu âm dương trong Excel là một tính năng cho phép bạn tùy chỉnh cách hiển thị số âm và số dương trong bảng tính.
Nghĩa là thông qua việc áp dụng các mã định dạng số, bạn có thể quyết định vị trí, màu sắc và ký hiệu của dấu âm và dấu dương.
Hiển thị dấu âm dương trong Excel vô cùng tiện lợi. Giúp bạn có thể tùy chỉnh thông tin bảng tính của mình sao cho dễ phân biệt, nhận diện. Nhiều người sử dụng định dạng dấu âm dương để tạo ra các hiệu ứng trực quan và tình thẩm mỹ cho bảng tính.
Ví dụ một trường hợp sử dụng phổ biến khác là bạn cần thể diện dấu + (dương) cho số điện thoại.
Trong bài viết này mình sẽ chỉ cho bạn cách đơn giản để xuất hiện dấu âm dương trong Excel.
Cách định dạng dấu âm dương trong Excel
Thông thường muốn hiển thị dấu – trong Excel có nhiều cách, đơn giản là bạn nhập trực tiếp. Điểm khó ở đây thường là bạn muốn xuất hiện cả hai dấu âm (-) và dương (+).
Giả sử bạn có tệp dữ liệu như ví dụ ở hình và bạn muốn thêm dấu cộng ở tất cả các số dương trong cột D.

Chúng ta thực hiện các bước sau để định dạng lại:
Bước 1: Chọn ô muốn định dạng dấu âm dương.
Bước 2: Nhấp chuột phải và chọn Format Cells (Định dạng ô).
Bước 3: Trong hộp thoại Format Cells chọn tab Number (số) và nhấp vào Custom.
Trong ô hộp Type nhập thông tin sau: +0;-0;0
Bước 4: Nhấp Ok và kết quả bảng có dấu âm dương xuất hiện.
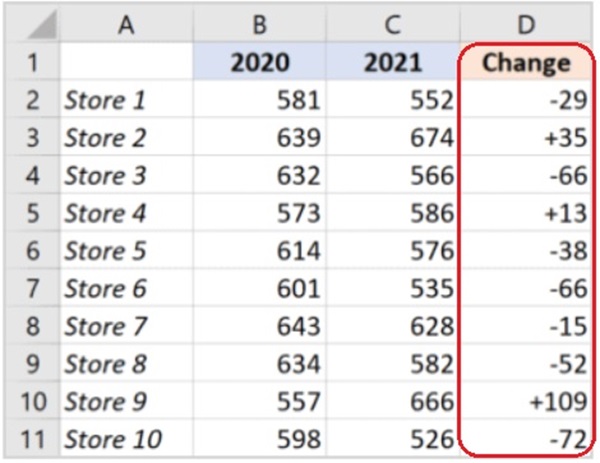
Lưu ý, giá trị của nó vẫn không bị đổi chỉ là cách hiển thị là dưới dạng số có dấu cộng và trừ trước nó.
Một điều thú vị nữa là bạn có thể tùy chỉnh định dạng dấu âm dương trong Excel khác như:
- Số dương có dấu cộng và số âm trong ngoặc: +0;(0);0
- Số dương có dấu cộng và số âm màu đỏ: +0;[Red]-0;0
- Số dương màu xanh lá cây và số âm màu đỏ: [Green]+0;[Red]-0;0
Mình sẽ hướng dẫn thêm phần chuyển đổi số âm thành số dương bằng cách sử dụng hàm ABS. Nó sẽ hữu ích cho bạn ở một số trường hợp khác khi không cần định dạng dấu âm dương trong Excel.
Chuyển số âm thành số dương trong Excel với ABS
Trong một số trường hợp bạn cần chuyển đổi số âm thành số dương trong Excel. Từ định dạng dấu âm dương ở trên bạn có thể sử dụng 2 cách phổ biến để chuyển đổi như sau:
Phương pháp 1: Nhân với -1 để tạo số dương
Áp dụng công thức: =IF(A2>0,A2,-A2) cho ô muốn chuyển đổi sang giá trị dương.
Trong đó A2 là giá trị gốc, -A2 là giá trị đó mang dấu âm (- với – thành +).
Để linh động hơn thì bạn có thể sử dụng hàm ABS.
Phương pháp 2: Sử dụng hàm ABS:
Tương tự như trên bạn sử dụng công thức: =ABS(A2) cho ô muốn chuyển đổi sang giá trị dương.
Hàm ABS hiện chỉ áp dụng được với số âm chuyển thành số dương. Chỉ áp dụng được cho dữ liệu số, dữ liệu văn bản sẽ báo lỗi #VALUE!.
Lưu ý khi định dạng dấu âm dương trong Excel
- Bạn cần chọn đúng định dạng số: Vào Format Cells > Number > Custom, bạn có thể quy định cách hiển thị số dương và âm theo ý muốn (ví dụ: số dương màu xanh, số âm màu đỏ, kèm dấu “-”).
- Nên tránh nhập thủ công: Không nên gõ “+” hay “-” trực tiếp trước số, bởi vì Excel sẽ hiểu đó là chuỗi văn bản, không thể tính toán.
- Sử dụng màu sắc để phân biệt: Ngoài dấu, bạn có thể định dạng số dương hiển thị màu xanh và số âm màu đỏ để dễ nhìn hơn khi làm báo cáo.
- Đảm bảo công thức hoạt động đúng: Nếu dữ liệu được xuất từ hệ thống khác, người dùng cần kiểm tra lại xem số âm có được nhận diện đúng hay chỉ là text.
- Đồng bộ định dạng trong toàn bảng: Nên áp dụng một kiểu định dạng thống nhất để tránh nhầm lẫn khi xử lý số liệu lớn.
Vậy là mình đã giúp bạn hiểu rõ hơn về tùy chỉnh định dạng dấu âm dương trong Excel. Hy vọng bạn thích bài viết này, bình luận cho mình nếu có thắc mắc hoặc cần giải đáp thêm nhé!
THEO DÕI THÊM