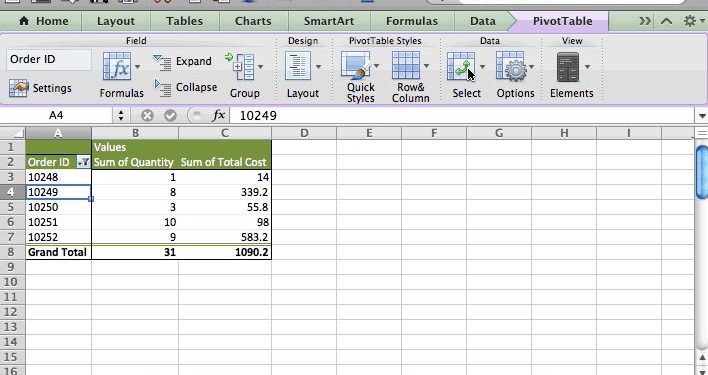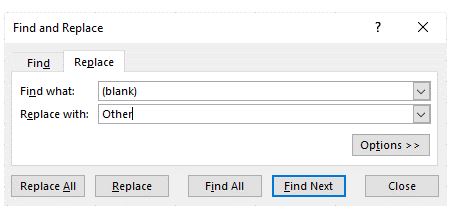Hello! Trùm Thủ Thuật hôm nay sẽ hướng dẫn anh em 5 Cách bỏ chữ Blank trong PivotTable trong Excel. Nếu đây là vấn đề anh em đang muốn biết thì theo dõi ngay nhé!
Đối với Excel, PivotTable là một công cụ hữu ích được sử dụng phổ biến. Tuy nhiên, trong quá trình làm việc với PivotTable, nhiều người gặp phải tình trạng xuất hiện dòng hoặc cột có nhãn (Blank) khi dữ liệu nguồn chứa ô trống. Điều này có thể làm ảnh hưởng đến tính thẩm mỹ và độ chính xác của báo cáo. Do đó, cách bỏ chữ Blank trong PivotTable được nhiều người quan tâm. Trùm Thủ Thuật đã tổng hợp 5 cách thực hiện cụ thể ở phần tiếp theo.
Chia sẻ cách bỏ chữ Blank trong PivotTable
Lỗi Blank trong Pivot Table không hề hiếm gặp. Nhưng đừng lo lắng, admin đã cung cấp các xóa Blank trong PivotTable dễ thực hiện như sau:
1/ Hiển thị dữ liệu cho các ô trống bằng Tùy chọn (Options)
- B1: Trước tiên, bạn cần nhấn vào Pivot Table > Sau đó, nhấn vào tab PivotTable Tools Analyze trên thanh Ribbon.
- B2: Tìm đến nhóm PivotTable > Bạn nhấn vào Options (Hoặc một cách nhanh hơn là bạn nhấn chuột phải vào Pivot Table > Chọn PivotTable Options)
- B3: Khi hộp thoại xuất hiện, bạn nhấn vào tab Layout & Format > Sau đó, bạn tìm đến dòng “For empty cells show” và nhập dữ liệu vào hộp nhập (chẳng hạn như 0). Lưu ý là điều này chỉ ảnh hưởng đến các ô trong vùng giá trị của PivotTable, không phải vùng hàng hoặc cột > Nhấn OK để hoàn tất.
Ví dụ như ảnh sau > Sau khi thực hiện các bước trên thì ô trống sẽ hiển thị số 0.
2/ Lọc để loại bỏ blank trong PivotTable
Người dùng có thể lọc để loại bỏ blank (tùy thuộc vào vị trí của các ô trống). Nếu ô trống xuất hiện trong các trường tiêu đề hàng hoặc cột, lọc có thể là phương án tiện ích cho trường hợp này. Nếu muốn lọc để xóa khoảng trống trong một hàng hoặc một cột, bạn thực hiện:
Bạn chọn toàn bộ dữ liệu > Nhấn vào tab Data > Nhấn chọn Filter > Nhấp vào mũi tên lọc cho mỗi cột và chọn “Blanks” để tô sáng các hàng trống trong cột đó > Sau khi xác định hàng trống, bạn xóa các ô trống này đi.
3/ Áp dụng định dạng có điều kiện để xóa ô trống
- B1: Bạn nhấp vào PivotTable > nhấn Ctrl + A để chọn tất cả các ô.
- B2: Sau đó, bạn nhấp vào tab Home trong Ribbon và nhấn vào mục Conditional Formatting.
- B3: Tiếp tục chọn New Rule và một hộp thoại sẽ xuất hiện.
- B4: Trong hộp thoại này, bạn nhấp vào Format only cells that contain (Chỉ định dạng các ô có chứa).
- B5: Tại dòng “Format only cells with” > Bạn chọn Cell Value và nhập “(blank)”.
- B6: Tiếp tục nhấn vào nút Format > Khi hộp thoại mới xuất hiện thì nhấn vào tab Number > Nhấp vào mục Custom.
- B7: Trong phần General, bạn nhập ba dấu chấm phẩy (;;;). Đây là thao tác định dạng các giá trị dương, âm và số không hoặc giá trị trống thành giá trị trống. Tiếp tục nhấp vào OK để lưu lại quá trình này.
4/ Tìm và thay thế chỗ trống
Ngoài các cách trên, anh em có thể dùng lệnh Replace để tìm và thay thế các khoảng trống. Trước tiên, bạn cần nhấn vào bảng tính có PivotTable > Sau đó, bạn nhấn tổ hợp phím Ctrl + H để hiển thị hộp thoại Thay thế.
Trong mục Find What, nhập “(blank)” > Còn trong mục Replace with, hãy nhập một khoảng trắng nếu bạn muốn xóa khoảng trắng hoặc nhập một từ như “Other” để thay thế khoảng trắng bằng văn bản. Sau đó, nhấn Replace All để thay thế tất cả > Nhấn OK là xong.
5/ Thay đổi thiết lập PivotTable
Bạn có thể sử dụng cài đặt thiết kế PivotTable để xóa các khoảng trống:
- B1: Bạn cũng nhấn vào PivotTable.
- B2: Nhấp vào tab PivotTable Tools Design trong Ribbon.
- B3: Tìm đến nhóm Layout Group > Bạn chọn Blank Rows > Chọn Remove Blank ở menu vừa mới xuất hiện.
Trùm Thủ Thuật đã hướng dẫn xong cách bỏ chữ Blank trong PivotTable. Chúc anh em sử dụng thành công các biện pháp này.
THEO DÕI THÊM