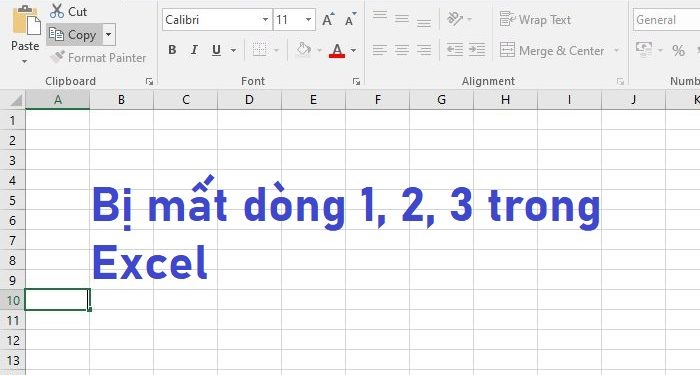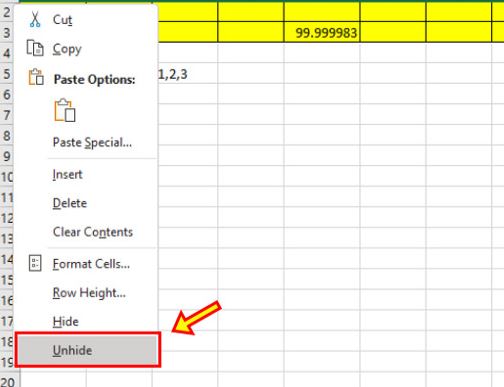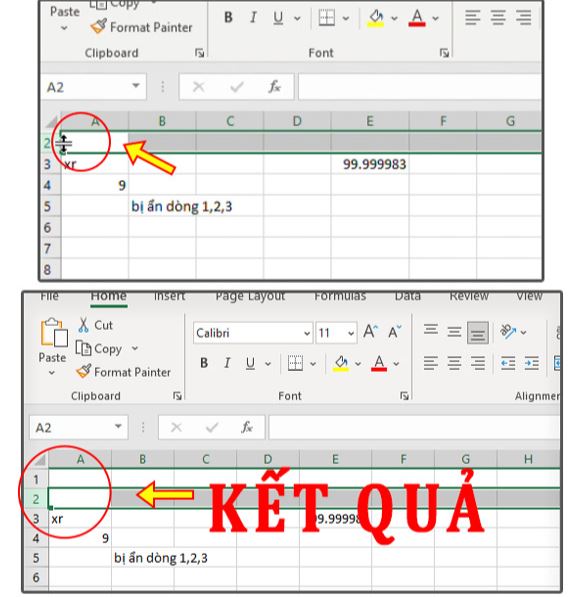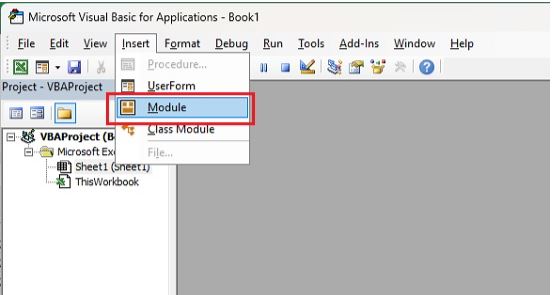Nếu bạn bị mất dòng 1, 2, 3 trong Excel thì bạn không cô đơn, rất nhiều người bị như bạn. Bài viết này của Trùm Thủ Thuật sẽ hướng dẫn bạn cách lấy lại nó.
Đôi khi làm việc sử dụng Execl sẽ gặp phải trường hợp bị ẩn dòng mà không biết cách mở. Đừng quá lo lắng, bài viết này sẽ giúp bạn biết nguyên nhân để (tránh) và cách khắc phục khi bị mất dòng 1, 2, 3 trong Excel. Ngoài ra thì không chỉ dòng 1,2,3 bạn có thể áp dụng các phương pháp trong bài để lấy lại tất cả các hàng bị ẩn một cách nhanh chóng và hiệu quả.

Tại sao bị mất dòng 1,2,3 trong Excel?
Bị mất dòng 1,2,3 trong Excel là lỗi phổ biến do những trường hợp như:
- Kích thước dòng quá nhỏ
- Đang áp dụng bộ lọc nâng cao Advanced Filter
- Đang đóng băng hoặc đang cố định (Freeze) 1 dòng hoặc 1 cột
Đây cũng là một trong những nguyên nhân khiến Excel bị ẩn cột A không unhide được.

Sửa lỗi bị mất dòng 1, 2, 3 trong Excel
Dựa trên từng nguyên nhân bị mất dòng 1, 2, 3 trong Excel 2010, 2013, 2015, 2018 bạn có thể áp dụng để lấy lại dòng bị mất.
Sửa lỗi do bị ẩn dòng
Đôi khi bạn vô tình ẩn quên ẩn thì có thể sử dụng cách này. Áp dụng cho các trường hợp lỗi ẩn dòng.
Chọn dòng xung quanh dòng bị mất > nhấp chuột phải và chọn “Unhide” (hiển thị). Như vậy là bạn có thể làm hiển thị các dòng bị mất nhanh chóng.
Sửa lỗi Excel bị ẩn dòng đầu không unhide được
Trường hợp hàng bị ẩn mà bạn không thể sử dụng Unhide thì có thể là do kích thước hàng quá nhỏ.
Ở đây bạn dùng mẹo sau để sửa lỗi.
Di chuyển con trỏ chuột đến giao giữa hàng và cột sao cho xuất hiện mũi tên 2 chiều. Rồi nhấp đúp 2 lần chuột trái.
Cách này áp dụng được cho cả trường hợp bị ẩn dòng nhé các bác.
Cách này vô cùng nhanh và hiệu quả cho tất cả các File Excel bị ẩn dòng đầu. Đồng thời áp dụng tương tự với trường hợp Excel bị ẩn cột A không unhide được.
Cách mở dòng bị ẩn trong Excel qua chức năng lọc
Cách này áp dụng phương pháp lọc dữ liệu nâng cao trong Excel. Cách thực hiện như sau:
- Chọn thẻ Data > đến Sort & Filter > Advanced, xong bước này sẽ có bảng hiện lên.
- Chọn tiếp mục xóa dữ liệu ở phần Criteria range đi > và nhấn OK.
- Criteria range: Điều kiện cần lọc (gồm tiêu đề và điều kiện tương ứng với tiêu đề đó), khi xóa đi thì dữ liệu ban đầu sẽ hiện ra.
Lúc này sửa lỗi bị mất dòng 1, 2, 3 trong Excel đã thành công rồi.
Cách sửa lỗi khi tắt chức năng Freeze Plane
Để tắt chức năng Freeze Panes trong Excel và khắc phục lỗi không thể hiển thị lại cột, bạn có thể làm theo các bước sau:
- Mở tệp Excel mà bạn đang làm việc > Chọn tab “View” (Xem) trên thanh menu.
- Trong nhóm “Windows” (Cửa sổ), kiểm tra xem có mục “Freeze Panes” (Đóng băng bảng) được chọn hay không. Nếu có, hãy nhấp vào nó để tắt chức năng này đi nhé!
- Sau khi tắt chức năng Freeze Panes, bạn có thể thử unhide lại như hướng dẫn ở trên.
- Nếu dòng vẫn không hiển thị, bạn có thể thử các phương pháp khác như sử dụng phím tắt Ctrl + Shift + 0 (số không) hoặc sử dụng VBA để unhide cột.
(*) Hướng dẫn phương pháp VBA:
- Nhấn tổ hợp phím Alt + F11
- Trong VBA Editor, chọn “Insert” (Chèn) và chọn “Module” (Mô-đun) trong menu. Một cửa sổ mã VBA mới sẽ xuất hiện.
- Sao chép hoặc nhập mã này vào.
Sub UnhideRows()
Rows(“1:3”).EntireRow.Hidden = False
End Sub
- Nhấn tổ hợp phím F5 hoặc nhấn chuột vào nút “Run” (chạy) trên thanh công cụ để chạy mã VBA.
Sau khi chạy mã VBA này, các dòng 1, 2, 3 sẽ được mở lại và hiển thị trong bảng tính Excel của bạn.
Lưu ý: Trước khi chạy mã VBA, hãy đảm bảo rằng bạn đã lưu tệp Excel của mình để tránh mất dữ liệu không mong muốn.
Chúc bạn thành công với những phương pháp sửa lỗi bị mất dòng 1, 2, 3 trong Excel.
XEM THÊM