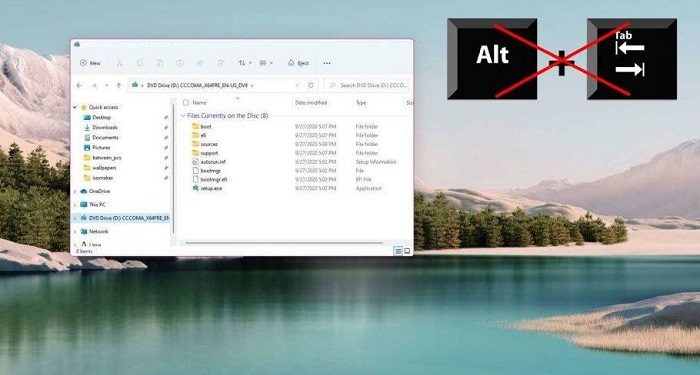Alt Tab không chuyển cửa sổ được là sự cố đang làm bạn đau đầu? Trùm Thủ Thuật đã có cách khắc phục hiệu quả để bạn không phải “đổ mồ hôi hột” do tình trạng này nữa.
Việc sử dụng phím tắt khi dùng máy tính là điều cần thiết để thao tác được nhanh hơn. Với những ai thường sử dụng máy tính thì chắc sẽ không lạ gì với tổ hợp phím Alt + Tab. Phím tắt này cho phép người dùng chuyển đổi nhanh chóng giữa các cửa sổ làm việc. Nhưng không phải lúc nào tổ hợp phím này cũng hoạt động tốt.
Rất nhiều người than phiền về việc Alt Tab không chuyển cửa sổ. Vậy thì nguyên nhân và cách khắc phục cho vấn đề này là gì? Hãy đọc bài viết này của Trùm Thủ Thuật và bạn sẽ tìm được câu trả lời.
Nguyên nhân khiến cho Alt Tab không chuyển cửa sổ là gì?
Rất nhiều yếu tố có thể khiến cho Alt Tab không được. Có thể kể ra một vài trường hợp phổ biến như:
- Windows Explorer đã gặp phải vấn đề nào đó. Đây được cho là nguyên nhân phổ biến nhất khiến cho alt + tab không chuyển cửa sổ win 11.
- Đôi khi việc kết nối quá nhiều các thiết bị ngoại vi như bàn phím, loa, chuột… Cũng có thể sẽ dẫn đến tình trạng alt + tab không chuyển cửa sổ win 10.
- Một vài trường hợp không alt + tab được là do người dùng cài đặt chưa chính xác.
- Nguyên nhân cuối cùng đó chính là bàn phím của bạn đã có vấn đề. Điều này hoàn toàn có thể xảy ra sau khi bàn phím bị va chạm hoặc dính nước.
Những biện pháp bạn có thể áp dụng khi Alt Tab không chuyển cửa sổ
Thay vì khó chịu khi không thể sử dụng được phím tắt quen thuộc. Hãy thử ngay một vài cách sau đây để xem thử tình hình có khả quan hơn hay không nhé!
1: Test bàn phím
Đầu tiên, hãy kiểm tra xem bàn phím của bạn có còn hoạt động tốt hay không. Để làm điều này, chúng ta có thể truy cập vào một trang web test keyboard bất kỳ. Ở đây, bạn chỉ cần nhấn phím để xem nó có còn hoạt động hay không là được.
2: Khởi động lại Windows Explorer
Với phương pháp này, chúng ta có thể thực hiện khá đơn giản và hiệu quả cũng rất cao. Bạn chỉ cần click chuột phải vào thanh taskbar sau đó nhấn chọn vào mục task manager. Sau đó trong tab processes, hãy click chuột phải vào Windows Explorer. Rồi cuối cùng nhấn chọn restart là được.
3: Chỉnh sửa thông số trong Registry Editor
Rất nhiều người đã thử khắc phục tình trạng Alt Tab không chuyển cửa sổ. Bằng cách chỉnh sửa thông số trong Registry Editor. Để thực hiện, ta làm các bước như sau:
- B1: Nhấn tổ hợp phím windows + R để mở cửa sổ Run. Sau đó nhập từ khóa regedit và nhấn enter hoặc bấm OK.
- B2: Tìm theo đường dẫn HKEY_CURRENT_USER\Software\Microsoft\Windows\CurrentVersion\Explorer
- B3: Tìm đến mục AltTabSettings DWORD ở khung bên phải. Trong trường hợp bạn không tìm thấy mục này. Hãy click chuột phải vào khoảng trống, sau đó chọn new và chọn DWORD (32-bit) Value. Tiếp theo hãy đặt tên cho file là AltTabSettings.
- B4: Nhấn đúp chuột vào file mà bạn vừa mới tạo. Sau đó thay đổi giá trị của mục Value data thành 1. Cuối cùng nhấn chọn OK để lưu lại cài đặt.
4: Bật App Switching nếu bạn đang sử dụng nhiều màn hình
Thông thường thì windows sẽ tự động kích hoạt tính năng Alt + Tab. Tuy nhiên nếu bạn đang sử dụng nhiều màn hình cùng lúc thì nên thay đổi cài đặt một chút xíu.
- B1: Nhấn tổ hợp phím windows + i để mở chương trình cài đặt trên máy tính.
- B2: Nhấn chọn vào mục System và tiếp tục nhấn chọn vào tab Multitasking và thiết lập như hình mô tả là được.
5: Khởi động lại máy tính
Bạn cũng có thể thử khởi động lại máy tính xem sao nhé. Rất nhiều trường hợp phần mềm xung đột khiến cho việc Alt + Tab không thể thực hiện được. Đây là biện pháp cực kỳ đơn giản, vô cùng hiệu quả.
Và vừa rồi là những biện pháp mà bạn có thể áp dụng khi Alt Tab không chuyển cửa sổ. Hi vọng những thông tin này sẽ giúp ích được cho bạn.
XEM THÊM