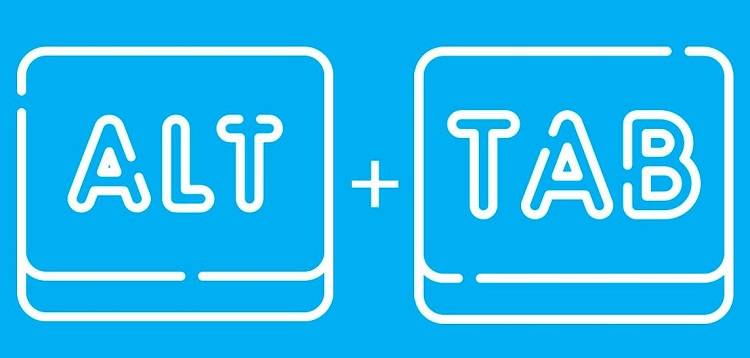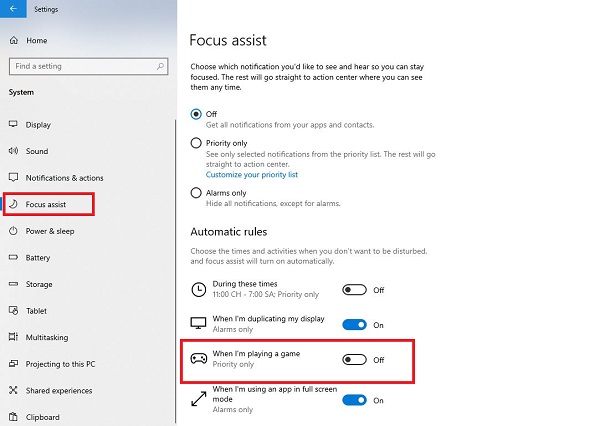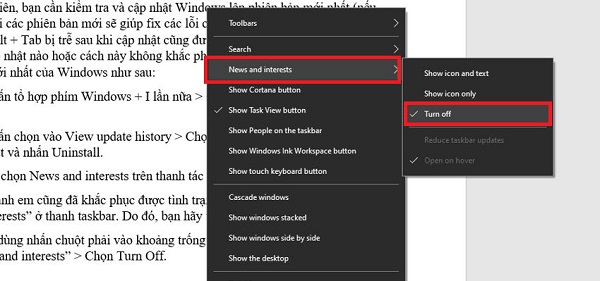Alt + Tab bị delay khiến cho bạn “bực mình” vì không thể chuyển đổi giữa các phần mềm đang chạy một cách nhanh chóng? Tham khảo cách khắc phục hiệu quả, đơn giản được Trùm Thủ Thuật bật mí chi tiết trong bài viết dưới đây nhé!
Với nhiều anh em, nhất là gamer, tổ hợp phím tắt Alt + Tab được sử dụng rất thường xuyên để chuyển đổi nhanh chóng giữa các chương trình đang hoạt động trên máy. Do đó, khi Alt + Tab bị delay, trải nghiệm của người dùng ngay lập tức sẽ bị ảnh hưởng. Thậm chí, nhiều anh em còn “phát bực” vì khi bấm Alt + Tab phải mất 10 đến 15 giây mới có thể quay lại trò chơi của mình. Để khắc phục tình trạng này, nhanh tay áp dụng ngay các thủ thuật được Trùm Thủ Thuật chia sẻ chi tiết ở phần tiếp theo nha.

Bỏ túi 5+ cách hiệu quả khắc phục tình trạng Alt + Tab bị delay
Có khá nhiều “thủ phạm” gây ra tình trạng Alt và Tab bị chậm. Driver đồ họa lỗi thời, driver bàn phím chưa được cập nhật. Hoặc các chương trình bạn đang cố gắng chuyển đổi không hỗ trợ. Ngoài ra, có thể là do bạn đang chạy game ở chế độ toàn màn hình. Bên cạnh đó, một số anh em cũng gặp tình trạng Alt + Tab bị trễ sau khi cập nhật một phiên bản mới của Windows 10. Sau đây là cách giải quyết cụ thể.
Giải thích và khắc phục sự cố Alt + Tab bị delay khi chơi game
Alt + Tab bị chậm là tình trạng rất nhiều anh em game thủ gặp phải trong quá trình chơi game ở chế độ toàn màn hình. Cụ thể, khi ở chế độ này, trò chơi có toàn quyền truy cập vào card đồ họa.
Do đó, Windows sẽ không kết xuất đồ họa (Render) màn hình Dekstop trong nền nhằm mục đích tiết kiệm tài nguyên phần cứng. Đây là lý do các ứng dụng đang mở khác sẽ được ở trong chế độ tạm dừng và chuột Windows cũng bị khóa. Vì vậy, khi Alt + Tab, hệ thống không chỉ làm nhiệm vụ chuyển sang cửa sổ khác. Mà nó còn phải thu nhỏ game > hiển thị lại màn hình Desktop và các ứng dụng ở cấp độ cửa sổ mà game thủ đã mở. Sau đó, khi quay lại game thì trò chơi sẽ phải lấy lại toàn bộ các quyền kiểm soát phần cứng của thiết bị. Với một quá trình phức tạp như vậy, việc Alt + Tab bị trễ, chậm, game lag, không phục hồi được… rất dễ xảy ra.
Cách khắc phục
- Tắt các phần mềm không cần thiết trong quá trình chơi game
- Chơi game ở chế độ Cửa sổ (Windowed Mode) hoặc Cửa sổ không viền (Borderless Windowed Mode) nếu bạn bắt buộc phải chạy các phần mềm khác trong quá trình chơi.
Vô hiệu hóa chế độ Focus assist khi chơi game
Nhiều anh em công nghệ cũng chia sẻ cách khắc phục khi Alt + Tab bị chậm là tắt chế độ Focus assist khi chơi game như sau:
- B1: Anh em nhấn tổ hợp phím Windows + I để mở Cài đặt > Sau đó, nhấn chọn mục System.
- B2: Tiếp tục, bạn nhấn vào mục Focus assist ở danh sách bên trái.
- B3: Tìm đến dòng When I’m playing a game > Gạt công tắc của dòng này sang OFF.
Ngoài ra, một số anh em cũng chia sẻ rằng bạn nên tắt các mục còn lại và sự cố sẽ được khắc phục.
Gỡ bản cập nhật mới nhất cho Windows
Trước tiên, bạn cần kiểm tra và cập nhật Windows lên phiên bản mới nhất (nếu có). Bởi các phiên bản mới sẽ giúp fix các lỗi còn tồn tại ở phiên bản cũ và tình trạng Alt + Tab bị trễ sau khi cập nhật cũng được giải quyết. Nhưng nếu không có bản cập nhật nào hoặc cách này không khắc phục được. Bạn hãy thử gỡ bản cập nhật mới nhất của Windows như sau:
- B1: Nhấn tổ hợp phím Windows + I lần nữa > Chọn Windows Update ở menu bên trái.
- B2: Nhấn chọn vào View update history > Chọn Uninstall updates > Xác định bản câp nhật và nhấn Uninstall.
Tắt tùy chọn News and interests trên thanh tác vụ
Nhiều anh em cũng đã khắc phục được tình trạng Alt + Tab bị delay khi tắt “News and interests” ở thanh taskbar. Do đó, bạn hãy thử cách này xem sao nhé!
Người dùng nhấn chuột phải vào khoảng trống trên thanh Taskbar > Nhấn chọn “News and interests” > Chọn Turn Off.
Một vài biện pháp khác khi Alt + Tab bị chậm
- Cập nhật Driver đồ họa
- Cập nhật Driver bàn phím
- Tắt nguồn và khởi động lại PC
- Tắt toàn bộ các chương trình đang chạy, khởi động lại game lần nữa
Trùm Thủ Thuật đã chia sẻ xong các biện pháp khi Alt + Tab bị delay. Mong rằng bạn sẽ khắc phục được tình trạng này nhé!
XEM THÊM