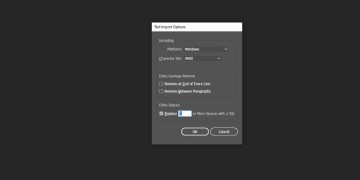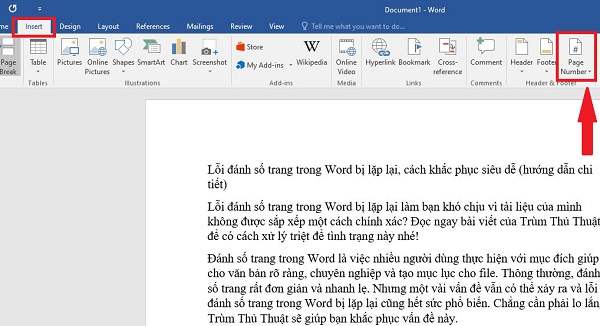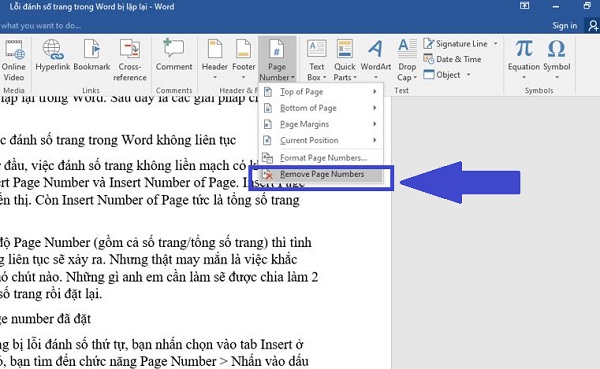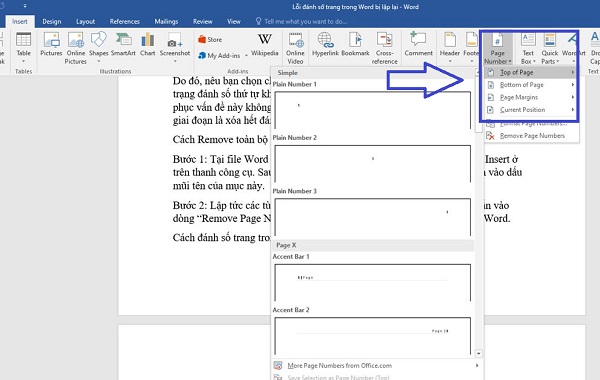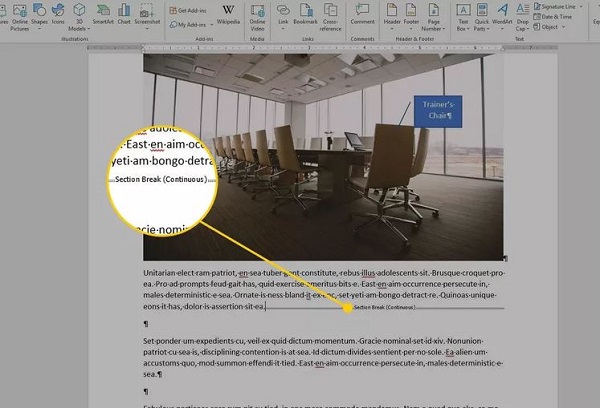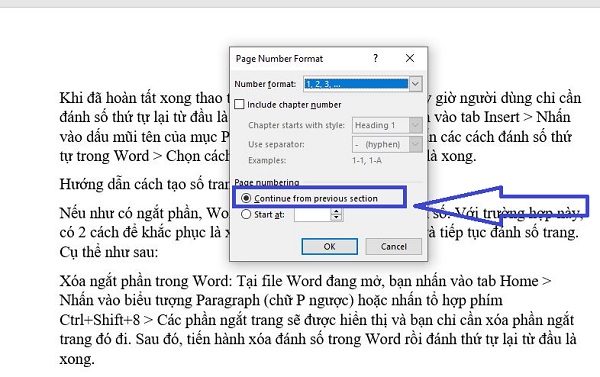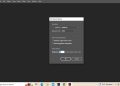Lỗi đánh số trang trong Word bị lặp lại làm bạn khó chịu vì tài liệu của mình không được sắp xếp một cách chính xác? Đọc bài viết của Trùm Thủ Thuật để có cách xử lý triệt để tình trạng này!
Đánh số trang trong Word là việc nhiều người dùng thực hiện với mục đích giúp cho văn bản rõ ràng, chuyên nghiệp và tạo mục lục cho file. Thông thường, đánh số trang rất đơn giản và nhanh lẹ. Nhưng một vài vấn đề vẫn có thể xảy ra và lỗi đánh số trang trong Word bị lặp lại cũng hết sức phổ biến. Chẳng cần phải lo lắng, Trùm Thủ Thuật sẽ giúp bạn khắc phục vấn đề này.
Bỏ túi cách fix lỗi đánh số trang trong Word bị lặp lại nhanh gọn lẹ
Người dùng bị nhầm lẫn giữa Insert Page Number và Insert Number of Page hoặc file Word có ngắt phần. Đây là những nguyên nhân hàng đầu gây ra sự cố đánh số trang không liên tục và bị lặp lại trong Word. Sau đây là các giải pháp cho bạn để khắc phục tình trạng này.
Hướng dẫn khắc phục đánh số trang trong Word không liên tục
Như admin đã nói ngay từ đầu, việc đánh số trang không liền mạch có khả năng là bạn đã nhầm lẫn giữa Insert Page Number và Insert Number of Page. Insert Page Number tức là số trang hiển thị. Còn Insert Number of Page tức là tổng số trang đang có chữ trong Word.
Do đó, nếu bạn chọn chế độ Page Number (gồm cả số trang/tổng số trang) thì tình trạng đánh số thứ tự không liên tục sẽ xảy ra. Nhưng thật may mắn là việc khắc phục vấn đề này không khó chút nào. Những gì anh em cần làm sẽ được chia làm 2 giai đoạn là xóa hết đánh số trang rồi đặt lại.
Cách Remove toàn bộ page number đã đặt
- Bước 1: Tại file Word đang bị lỗi đánh số thứ tự, bạn nhấn chọn vào tab Insert ở trên thanh công cụ. Sau đó, bạn tìm đến chức năng Page Number > Nhấn vào dấu mũi tên của mục này.
- Bước 2: Lập tức các tùy chọn của mục này sẽ hiển thị và bạn chỉ cần nhấn vào dòng “Remove Page Numbers” là xóa được số thứ tự đã đánh dấu trong Word.
Cách đánh số trang trong Word
Khi đã hoàn tất xong thao tác xóa đánh số trong Word, bây giờ người dùng chỉ cần đánh số thứ tự lại từ đầu là được. Tương tự, bạn cũng nhấn vào tab Insert > Nhấn vào dấu mũi tên của mục Page Number > Ở đây có hiện sẵn các cách đánh số thứ tự trong Word > Chọn cách đánh số theo nhu cầu của bạn là xong.
THEO DÕI THÊM
- Word bị lỗi Product Notice và cách khắc phục chi tiết từ A đến Z
- Word bị lỗi tự cách chữ và cách khắc phục trong nháy mắt (MỚI)
Hướng dẫn cách tạo số trang liên tục trong Word
Nếu như có ngắt phần, Word của bạn sẽ bị lặp lại khi đánh số. Với trường hợp này, có 2 cách để khắc phục là xóa ngắt phần hoặc không xóa và tiếp tục đánh số trang. Cụ thể như sau:
- Xóa ngắt phần trong Word: Tại file Word đang mở, bạn nhấn vào tab Home > Nhấn vào biểu tượng Paragraph (chữ P ngược) hoặc nhấn tổ hợp phím Ctrl+Shift+8 > Các phần ngắt trang sẽ được hiển thị và bạn chỉ cần xóa phần ngắt trang đó đi. Sau đó, tiến hành xóa đánh số trong Word rồi đánh thứ tự lại từ đầu là xong.
- Nếu không muốn xóa ngắt phần: Tại file Word của bạn, nhấn vào tab Insert > Page Number > Format Page Numbers > Bạn đánh dấu vào ô của dòng “Continue from previous section” > Nhấn OK để lưu lại > Như vậy, số thứ tự sẽ được liền mạch và không bị lặp lại bởi dấu ngắt phần.
Lưu ý khi đánh số trong Word
- Bạn nên dùng Numbering/Multilevel List thay vì gõ số thủ công.
- Kết hợp với Styles (Heading 1, 2…) để tạo mục lục tự động.
- Có thể tùy chỉnh kiểu số (1, 2, 3 / i, ii / A, B, C…) hoặc thêm “Chương”, “Bài”.
- Nếu bị nhảy số thì nên dùng Set Numbering Value để đặt lại.
- Sử dụng Increase/Decrease Indent để chỉnh cấp (1, 1.1, 1.2).
- Khi copy tài liệu, bạn nên Clear Formatting rồi áp lại Numbering để tránh lỗi.
Trùm Thủ Thuật đã chia sẻ xong về lỗi đánh số trang trong Word bị lặp lại. Mong rằng anh em sẽ khắc phục nhanh chóng tình trạng này và đừng quên xem thêm nhiều bài thủ thuật hữu ích khác của mình nhé!