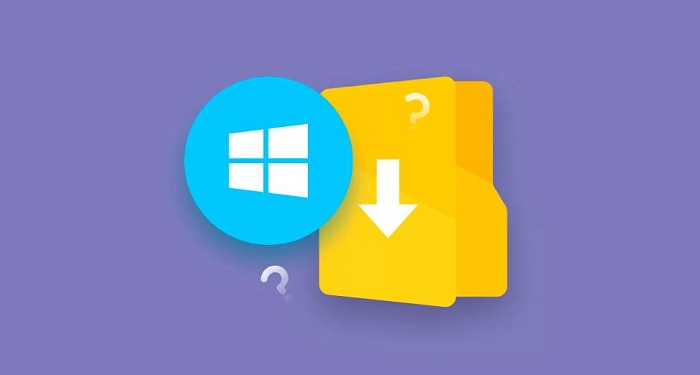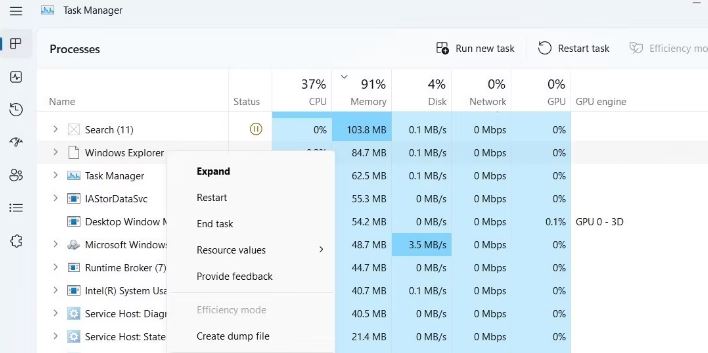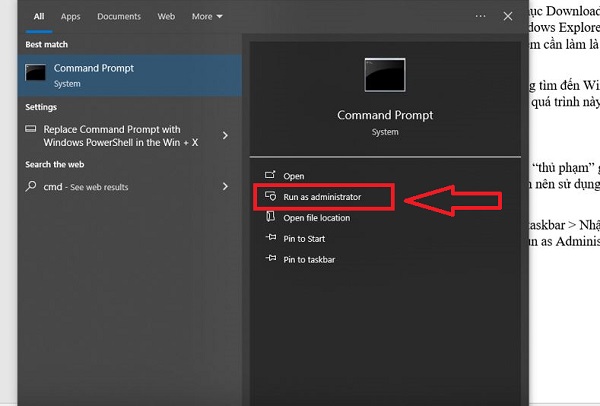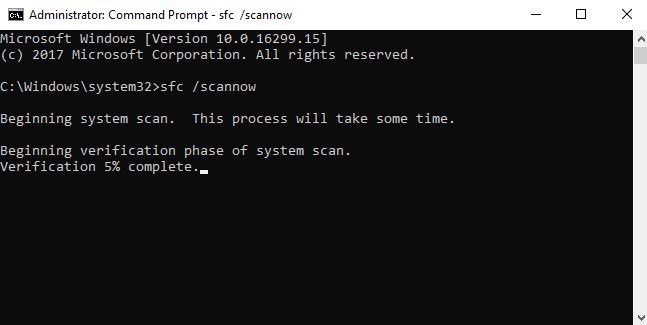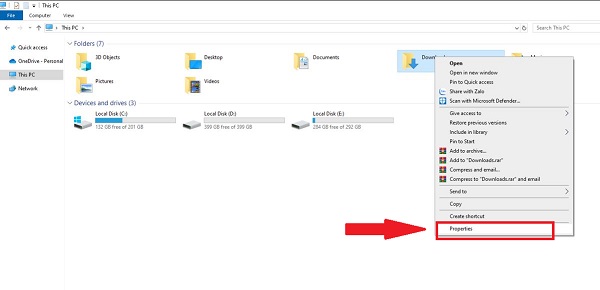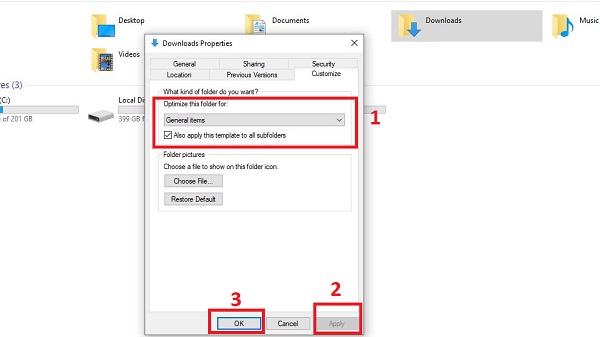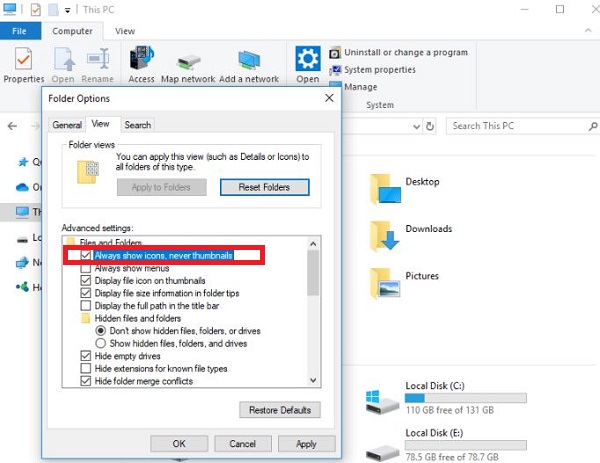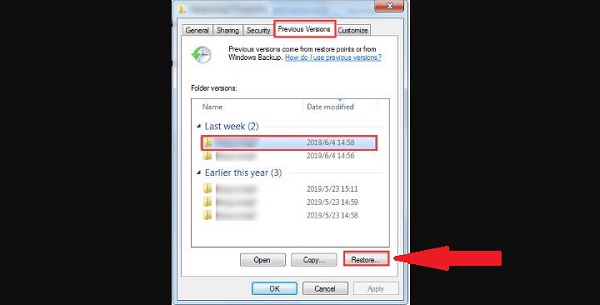Lỗi không mở được thư mục Download Win 10+11 đang làm bạn hoang mang? Bạn không tìm thấy folder này đồng nghĩa với việc không tìm được các tệp tải xuống mình cần. Trùm Thủ Thuật đã tổng hợp các cách giúp bạn xử lý vấn đề này ngay.
Thư mục Download bị treo, không thể truy cập được hoặc thậm chí là thư mục này “biến mất”… Đây là những tình trạng phổ biến nhiều người dùng gặp phải với Windows Downloads. Nhưng bạn cũng đừng lo lắng, bởi Trùm Thủ Thuật có sẵn các giải pháp hữu ích để anh em khắc phục tất tần tật các sự cố liên quan đến thư mục Download. Dưới đây chính là tổng hợp các thủ thuật khắc phục lỗi không mở được thư mục Download Win 10+11 bạn đang tìm kiếm.
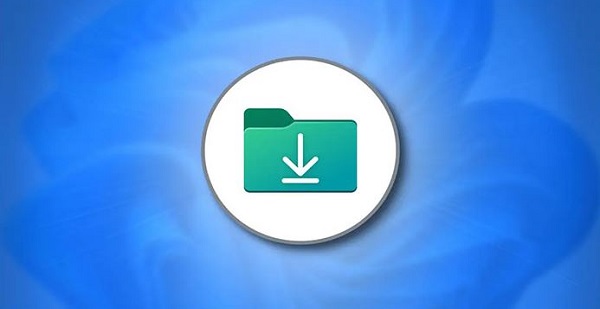
Chia sẻ cách khắc phục lỗi không mở được thư mục Download Win 10+11
Nhằm mục đích giúp bạn dễ hiểu và khắc phục nhanh chóng, admin sẽ chia thành hai trường hợp cụ thể là: Lỗi không mở được thư mục Download Win 10/11 và mất thư mục download trong computer. Tùy theo trường hợp anh em đang gặp phải, bạn hãy áp dụng biện pháp phù hợp nhất nha.
Bỏ túi cách fix lỗi không mở được thư mục Download Win 11/10
Không mở được thư mục Download có rất nhiều nguyên nhân. Có khả năng đây chỉ là sự cố tạm thời, hoặc thư mục “Tải xuống” bị treo do tệp hệ thống bị hỏng. Sau đây là giải pháp chung bạn nên thực hiện:
- Quá nhiều tệp trong thư mục tải xuống nên thư mục bị kẹt và không phản hồi cũng là lý do phổ biến. Bạn xóa các tệp không cần thiết trong thư mục hoặc di chuyển các file sang vị trí khác xem sao.
- Quét phần mềm độc hại để loại trừ khả năng lỗi thư mục Download là do virus/phần mềm độc hại gây ra.
- Kiểm tra và cập nhật Windows lên phiên bản mới (nếu có).
- Khởi động lại máy tính của bạn.
Nếu các giải pháp “truyền thống” này không giúp ích được gì, hãy thử các cách cụ thể dưới đây:
1/ Khởi động lại Windows Explorer
Như admin đã bật mí, khả năng cao việc thư mục Download không phản hồi chỉ là sự cố tạm thời. Do đó, cách khởi động lại Windows Explorer vừa nhanh, vừa đơn giản nhưng cũng khá hiệu quả. Những gì anh em cần làm là nhấn tổ hợp phím Ctrl + Shift + Esc.
Sau khi mở trình quản lý tác vụ lên, người dùng tìm đến Windows Explorer > Nhấn chuột phải vào nó và chọn Restart > Đợi quá trình này kết thúc thì mở thư mục Download lên để kiểm tra nhé.
2/ Chạy quét SFC
Tệp hệ thống bị hỏng cũng là một trong những “thủ phạm” gây ra lỗi mất thư mục download Win 11 hay Win 10. Do vậy, anh em nên sử dụng Trình kiểm tra tệp hệ thống để kiểm tra và fix lỗi này.
- B1: Nhấn vào biểu tượng tìm kiếm trên thanh taskbar > Nhập cmd > Nhấp chuột phải vào kết quả Command Prompt > Chọn Run as Administrator (chạy dưới tư cách là quản trị viên).
- B2: Ở cửa sổ mới hiển thị, anh em nhập lệnh sfc /scannow và nhấn Enter để thực hiện lệnh này. Đợi vài phút để quá trình quét diễn ra, sau khi hoàn tất thì khởi động lại máy tính và kiểm tra sự cố.
3/ Thực hiện tối ưu hóa thư mục Downloads cho các mục chung
Tính năng Khám phá loại thư mục tự động trong Windows khá hữu ích vì nó sẽ giúp tối ưu hóa thư mục của bạn. Tuy vậy, việc tối ưu hóa này có thể là nguyên nhân gây ra tình trạng chậm/không phản hồi với folder “Tải xuống”. Để “né” tình trạng này, bạn thực hiện như sau:
- B1: Mở File Explorer trên Windows của bạn lên > Tìm đến thư mục Downloads > Nhấn chuột phải vào nó và chọn Properties.
- B2: Khi cửa sổ Downloads Properties hiển thị, bạn nhấn vào tab Customize > Tại dòng “Optimize this folder for” > Bạn chọn General items. Bên cạnh đó, bạn cũng nên tick chọn dòng “Also apply this template to all subfolders”. Hoàn tất xong quá trình này thì nhấn Apply > OK để lưu thay đổi.
4/ Thay đổi cài đặt chế độ xem trong File Explorer
- B1: Bạn mở File Explorer lên > Nhấn vào tab File > Chọn Change folder and search options.
- B2: Sau đó, cửa sổ Folder options sẽ hiện lên > Bạn nhấn vào tab View > Tick chọn dòng “Always show icons, never thumbnails”.
- B3: Nhấp Apply > OK để lưu thiết lập này.
Mất thư mục download, bạn cần làm gì?
Nếu không thấy thư mục Download đâu, khả năng cao là bạn đã di chuyển thư mục này sang vị trí khác hoặc vô tình xóa thư mục. Cách hiển thị mục Download trên máy tính vào lúc này là:
Cách 1: Khôi phục thư mục tải xuống từ phiên bản trước
- B1: Người dùng cần xác định vị trí của thư mục tệp – Nơi mà thư mục Download được lưu trữ. Thông thường là C:\Users\admin\Downloads.
- B2: Nhấn chuột phải vào thư mục chứa folder Download trước đó > Ví dụ của mình là thư mục User trong ổ đĩa C > Chọn Properties > Previous Versions.
- B3: Tìm trong danh sách các phiên bản trước và có thư mục Downloads (khi chưa bị di chuyển hoặc xóa) > Chọn phiên bản đó và nhấn vào Restore.
Cách 2: Một số cách khôi phục thư mục Downloads khác
- Khôi phục từ bản sao lưu của máy tính
- Khôi phục bằng các phần mềm khôi phục dữ liệu bên thứ 3
Cách ghim lại thư mục Downloads vào bảng Truy cập nhanh ở phía bên trái của File Explorer
- Bạn nhấn tổ hợp phím Windows + R > Nhập %userprofile% > Nhấn Enter hoặc bấm OK.
- Nhấn chuột phải vào Downloads > Bấm chọn Pin to Quick access là được.
Lỗi không mở được thư mục Download Win 10+11 không quá phức tạp để khắc phục đúng không anh em? Chúc bạn giải quyết thành công sự cố khó chịu này nhé!
XEM THÊM