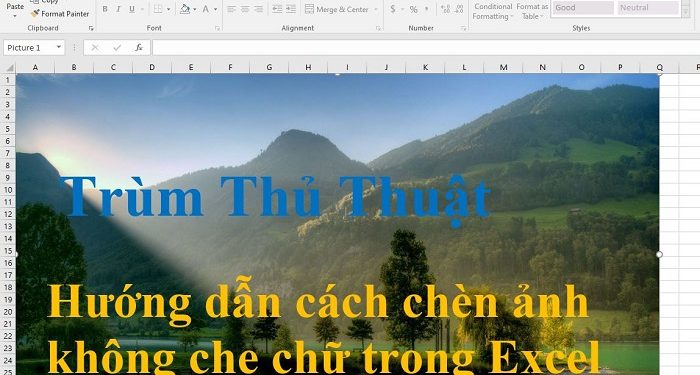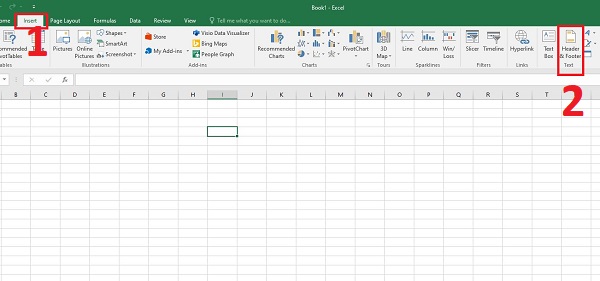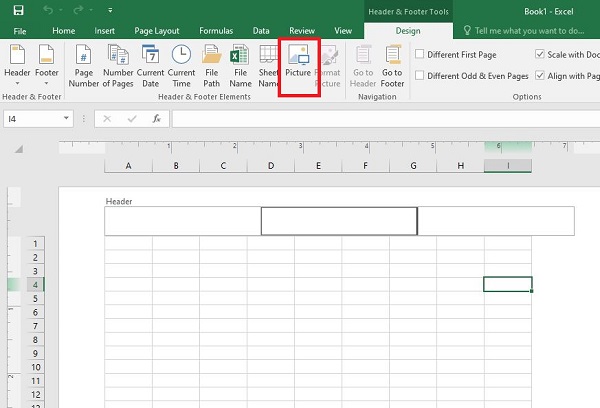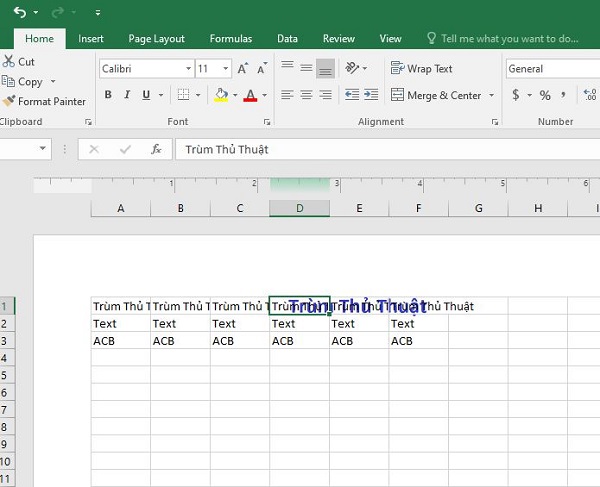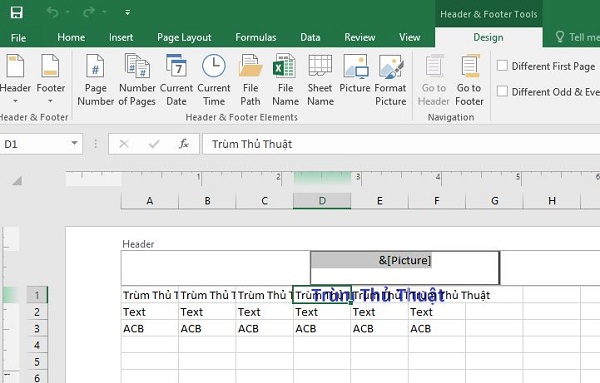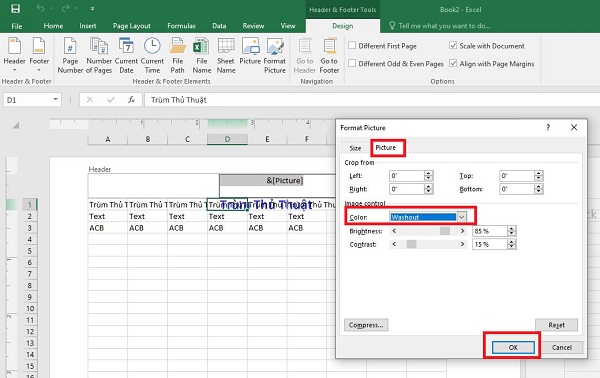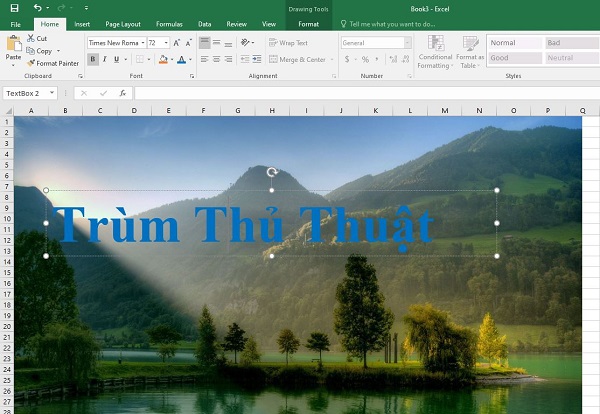Chèn ảnh vào Excel không che chữ là thủ thuật bạn đang tìm kiếm? Trùm Thủ Thuật đã hướng dẫn cách thực hiện cụ thể trong bài viết dưới đây, đừng bỏ lỡ thông tin mà bạn đang cần nha.
Trong quá trình làm việc với Excel, đôi lúc bạn cần chèn ảnh cho tài liệu của mình. Ví dụ chèn các ảnh chìm, logo để bảo vệ tài liệu của mình chẳng hạn. Tuy nhiên, rất nhiều bạn gặp tình trạng chèn ảnh vào bị che chữ. Do đó, cách chèn ảnh vào Excel không che chữ đang rất được quan tâm.
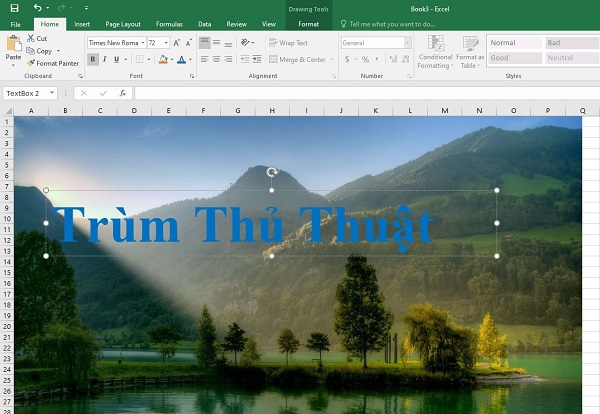
Hướng dẫn chi tiết cách chèn ảnh vào Excel không che chữ cực nhanh
Chèn watermark vào tệp Excel là nhu cầu của rất nhiều người dùng nhằm mục đích tạo sự chuyên nghiệp, bảo vệ tài liệu để người khác không sao chép hay ăn cắp bản quyền. Tuy nhiên, làm thế nào để chèn ảnh lo go vào Excel mà không bị che chữ. Cách thực hiện vô cùng đơn giản như sau:
Hướng dẫn cách chèn ảnh chìm dưới chữ trong Excel trong một nốt nhạc
Cách chèn logo chìm trong Excel 2010, 2016 hoặc các phiên bản mới gần đây không hề phức tạp. Admin sẽ hướng dẫn trên phiên bản Excel 2016 anh em nhé!
(Lưu ý: Trước tiên anh em cần chuẩn bị sẵn hình ảnh/logo của mình để thêm vào)
➽ Bước 1: Người dùng mở file Excel cần chèn ảnh không che chữ lên > Sau đó, bạn nhấn vào tab Insert > Tìm và nhấn vào mũi tên của chức năng Text > Chọn Header & Footer. Hoặc ở phiên bản Excel 2016 thì bạn chỉ cần tìm tới khu vực Text, nhấn chọn Header & Footer.
➽ Bước 2: Tiếp đến, bạn chọn vào thẻ Design trên thanh công cụ (nếu tự động chuyển sang thẻ này thì khỏi cần) > Bạn tìm đến khu vực mục Header & Footer Elements > Nhấn chọn Pictures.
➽ Bước 3: Khi hộp thoại Insert Picture hiển thị, bạn chọn vào ảnh hoặc logo muốn chèn vào file Excel của mình.
➽ Bước 4: Sau khi chọn xong, bạn sẽ thấy phần Header sẽ có nội dung &[Picture]. Lúc này, bạn chỉ cần nhấn chọn vào bất kỳ một ô dữ liệu nào thì sẽ thấy logo được chèn dưới chữ của dữ liệu.
Cách chỉnh sửa logo sau khi chèn (làm mờ, chỉnh sửa kích cỡ)
Lưu ý, nên chọn các logo có hình mờ so với màu nền của Excel để được thấy chữ rõ ràng.
➽ Bước 5: Để làm mờ màu logo nếu cần, bạn nhấn chọn vào phần Header có chứa tên của hình logo mới tải lên > Nhấn vào thẻ Design > Sau đó chọn Format Picture.
➽ Bước 6: Khi hộp thoại hiển thị, người dùng nhấn vào tab Picture > Tại dòng Color > Bạn nhấn chọn Washout > Nhấn OK và bạn sẽ thấy logo của bạn sẽ được làm mờ.
➽ Bước 7: Nếu muốn chỉnh sửa size của logo/hình ảnh, tại hộp thoại ở B6, bạn nhấn vào tab Size > Scale > Bạn có thể tăng giảm chiều rộng (Width) và chiều cao (Height) của hình ảnh > Nhấn OK để lưu lại.
➽ Bước 8: Trong trường hợp người dùng cần thay đổi vị trí của logo/hình ảnh mình vừa chèn. Bạn chỉ cần nhấn vào chỗ Header, đặt con trỏ chuột ở đầu phần &Picture > Sau đó, sử dụng nút Enter và Space để di chuyển > Click vào một ô dữ liệu bất kỳ để hoàn thành là được.
Cách viết chữ đè lên hình trong Excel siêu đơn giản
Ngoài cách chèn ảnh không che chữ, nhiều người cũng cần đến thủ thuật cách viết chữ đè lên hình trong Excel nên admin cũng chia sẻ luôn nhé!
➽ B1: Trước tiên, bạn cần chèn ảnh vào file Excel nếu chưa chèn > Sau đó, nhấn tab Insert > Tìm đến khi vực Text > Nhấn mục Text box.
➽ B2: Đưa chuột đến vị trí muốn chèn chữ trên ảnh > Nhấn giữ chuột trái và kéo tạo 1 khoảng đủ rộng để bạn có thể nhập chữ vào.
➽ B3: Nhập chữ vào phần Text Box này > Bôi đen các chữ vừa nhập > Thay đổi kiểu chữ, màu sắc… như ý.
➽ B4: Tiếp tục nhấn vào khung Text Box này, chọn tab Format > Nhấn chọn vào dấu mũi tên ở dòng Shape Fill > Chọn No Fill nếu muốn bỏ màu khung hoặc chọn màu khung tùy theo nhu cầu.
➽ B5: Nếu muốn bỏ đường viền của khung thì cũng tại tab Format > Chọn Shape Outline > Nhấn chọn No Outline là xong.
Trên đây là cách chèn ảnh vào Excel không che chữ Trùm Thủ Thuật muốn chia sẻ đến bạn. Mong rằng cách này sẽ giúp anh em thực hiện vừa nhanh, vừa đơn giản để không tốn kém nhiều thời gian cho công việc của mình nhé!
XEM THÊM