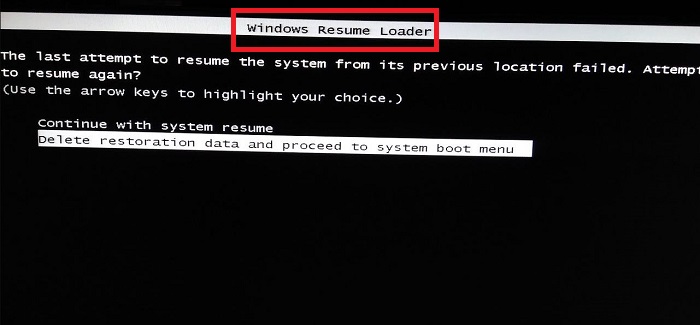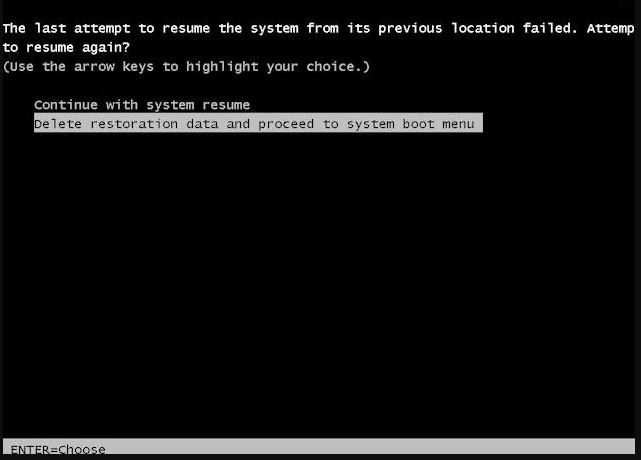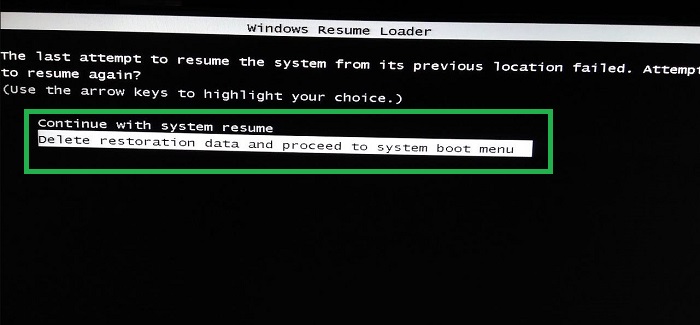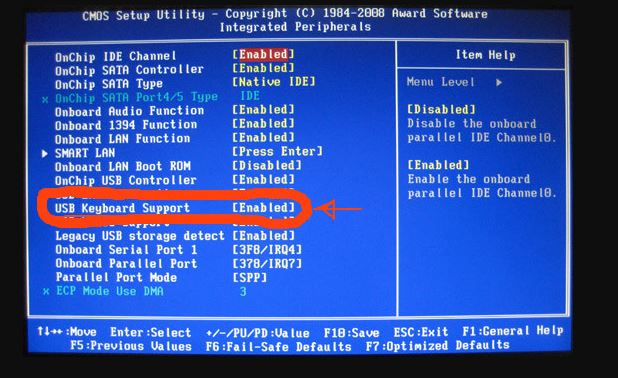Màn hình đen máy tính bị Windows Resume Loader là tình trạng bạn đang gặp phải và không biết phải giải quyết thế nào? Xem ngay cách khắc phục được Trùm Thủ Thuật chia sẻ cụ thể trong bài viết này nhé!
Màn hình đen luôn làm cho người dùng máy tính phải “đổ mồ hôi hột” vì các sự cố này không dễ khắc phục. Trong số các sự cố màn hình đen, lỗi máy tính bị Windows Resume Loader cũng không phải hiếm. Trùm Thủ Thuật sẽ cung cấp đầy đủ từ nguyên nhân cho đến cách khắc phục sự cố này. Theo dõi thủ thuật máy tính ngay sau đây.

Tất tần tật thông tin về tình trạng máy tính bị Windows Resume Loader
Thông thường, tình trạng máy tính thông báo lỗi màn hình đen “Windows Resume Loader” hay xảy ra với Windows 7 hoặc Vista OS. Biểu hiện cụ thể là tình trạng màn hình đen khi khởi động kèm thông báo:
“The last attempt to resume the system from its previous location failed. Attempt
to resume again?
(Use arrow keys to highlight your choice.)
Continue with system resume
Delete restoration data and proceed to system boot menu
ENTER=Choose”
Nguyên nhân gây ra tình trạng lỗi Windows Resume Loader
Thiết bị của bạn bị tắt đột ngột do mất điện chẳng hạn, nhất là khi máy tính đang trong chế độ ngủ đông. Vì vậy, ở lần tiếp theo bạn khởi động máy tính trở lại. Hệ thống sẽ cố gắng sử dụng trình tải sơ yếu lý lịch để quay lại chế độ “ngủ đông” như lần trước đó.
Do đó, hệ thống sẽ cố tải tệp ngủ đông (hiberfil.sys) và có thể tệp này bị hỏng nên mới gây ra sự cố.
Hướng dẫn cách khắc phục lỗi Windows Resume Loader
Tình trạng Windows Resume Loader không phải đơn giản để khắc phục. Admin hy vọng rằng các gợi ý dưới đây sẽ giúp bạn.
Chọn các tùy chọn của thông báo lỗi
1/ Trước tiên, bạn nhấn chọn vào tùy chọn “continue with system resume” của dòng thông báo lỗi. Trong trường hợp tệp ngủ đông vẫn còn nguyên thì hệ thống sẽ tiếp tục tải lên và nhanh chóng thoát khỏi sự cố.
2/ Nếu như cách trên không giúp ích được gì, bạn hãy chọn tiếp tùy chọn còn lại của thông báo lỗi là “Delete restoration data…” Tệp hiberfil.sys bị hỏng sẽ bị xóa và máy tính của bạn sẽ khởi động lại sau đó. Tuy nhiên, bạn cần lưu ý rằng dữ liệu được lưu trữ ở chế độ ngủ đông của máy tính sẽ bị xóa nhé! Nhưng cách này lại khả quan hơn vì anh em có thể khởi động được Windows.
Vào BIOS để khắc phục
3/ Trong trường hợp 2 cách trên đều không hiệu quả hoặc bạn gặp thêm tình trạng bàn phím không phản hồi và không chọn được các tùy chọn trên. Bạn hãy vào chế độ BIOS bằng cách: Khởi động lại máy tính và nhấn DEL, DELETE hoặc F2 để vào BIOS (Tùy theo dòng máy bạn đang sử dụng, hãy tìm hiểu kỹ hơn để vài BIOS).
Sau khi vào giao diện BIOS, hãy tìm đến phần thiết bị ngoại vi > Sau đó tìm mục “USB keyboard” > Đảm bảo rằng tùy chọn này đang được kích hoạt (ở trạng thái bật). Lưu lại thay đổi này rồi thoát BIOS > Kiểm tra xem cách này có hiệu quả không nhé!
Giải pháp khác
4/ Nếu sử dụng PC, hãy rút dây nguồn ra khỏi thiết bị, sau đó nhấn nút Nguồn khoảng 15 đến 20s. Tiếp đến, bạn cắm lại dây và khởi động thiết bị lần nữa. Điều này sẽ giúp thiết lập lại tụ điện và làm cho bàn phím hoạt động trở lại.
5/ Nếu lỗi xảy ra với laptop, bạn hãy tháo pin laptop (nếu biết cách), rút dây nguồn và nhấn nút Nguồn của máy khoảng 15s. Cắm dây nguồn (nhưng không lắp pin vào) và kiểm tra sự cố. Nếu được thì mới lắp lại pin cho thiết bị.
6/ Cuối cùng, nếu các giải pháp trên đều bó tay chấm com. Bạn thử tải đĩa CD trực tiếp Ubuntu > Sau đó, bật bàn phím của bạn trong phiên trực tiếp và bàn phím sẽ hoạt động.
Trên đây là các giải pháp khắc phục lỗi Máy tính bị Windows Resume Loader. Chúc bạn thực hiện thành công! Nếu vẫn không được, tốt hơn hết là mang thiết bị đến các địa điểm sửa máy tính đáng tin cậy để kỹ thuật viên kiểm tra và khắc phục nhé!
XEM THÊM