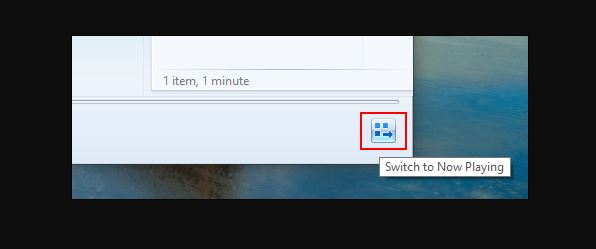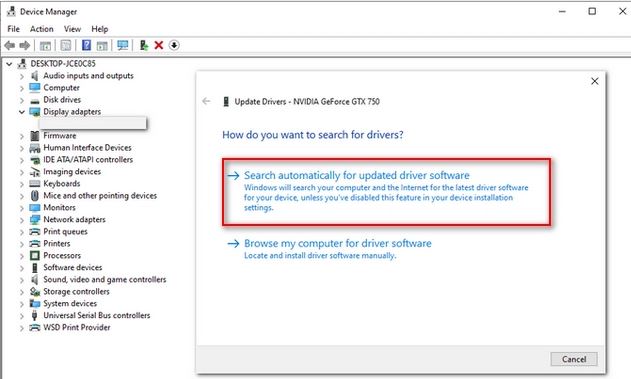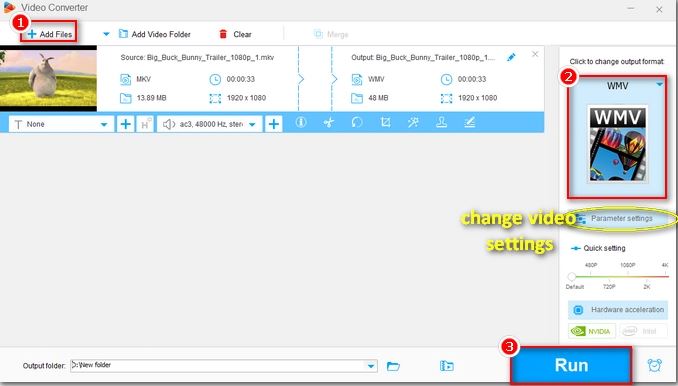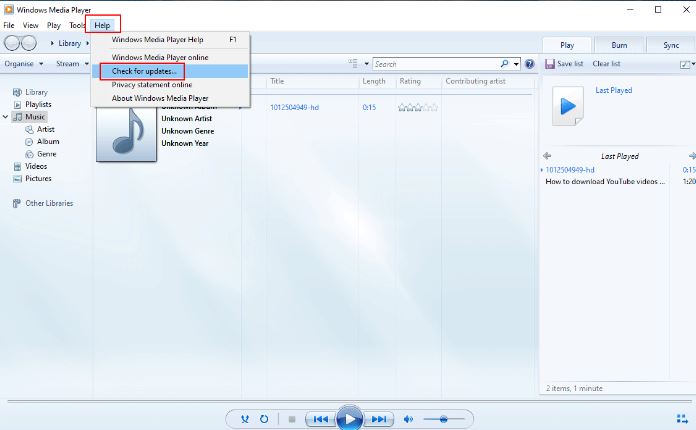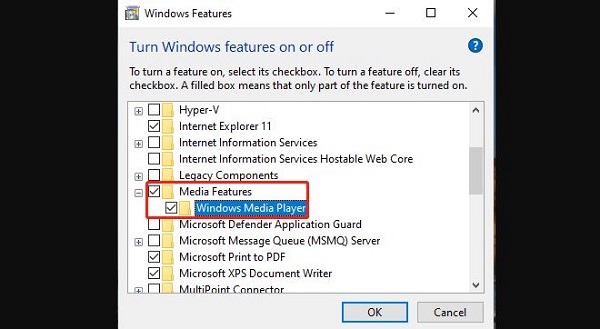Windows Media Player có tiếng mà không có hình làm cho bạn phiền lòng vì không biết phải giải quyết thế nào? Trùm Thủ Thuật cung cấp đầy đủ các thông tin để giúp bạn fix lỗi này, theo dõi ngay và luôn nhé!
Windows Media Player được viết tắt là WMP và đây là một trình đa phương tiện miễn phí của Microsoft rất được lòng người dùng hiện nay. Với WMP, người dùng có thể xem phim, video, nghe nhạc trên máy tính một cách dễ dàng với nhiều tính năng hấp dẫn.
Tuy vậy, trong quá trình sử dụng WMP, thỉnh thoảng người dùng cũng phải đối diện với một vài sự cố. Trong số đó, Windows Media Player có tiếng mà không có hình cũng là một lỗi rất phổ biến mà người dùng thường hay gặp phải. Để bạn không phải bận lòng vì điều này, Trùm Thủ Thuật sẽ ngay lập tức hướng dẫn cách khắc phục trong mục thủ thuật máy tính hôm nay.
Hướng dẫn cách fix lỗi Windows Media Player có tiếng mà không có hình trong một nốt nhạc
Lỗi Windows Media Player encountered a problem while playing the file, chỉ có âm thanh có rất nhiều nguyên nhân gây ra. Có thể là do file video bị hỏng, card đồ họa có vấn đề hoặc thiếu codec video phù hợp. Sau đây là những gì bạn cần làm để khắc phục trường hợp này.
1/ Kích hoạt cửa sổ Đang phát hoặc Sửa chữa file video
Đừng vội đổ lỗi cho phần mềm hoặc máy tính, có thể Windows Media Player không có hình chỉ có tiếng là do bạn tắt cửa sổ đang phát mà thôi. Do vậy, người dùng chỉ cần nhìn vào góc dưới bên phải màn hình, nếu thấy biểu tượng như trong ảnh minh họa thì nhấn vào nó để chuyển sang cửa sổ đang phát là được.
Không loại trừ khả năng là tệp video bị hỏng nên không thể phát chính xác với WMP. Do đó, bạn nên kiểm tra file video của mình xem có bị trục trặc gì hay không. Hoặc sử dụng các phần mềm sửa chữa video để sửa các file này nếu vấn đề là do file video.
2/ Kiểm tra card đồ họa cho thiết bị
Xem lại card đồ họa cũng là biện pháp không thể thiếu bạn nên áp dụng. Bởi có thể là do driver card đồ họa bị thiếu, lỗi thời hoặc hỏng hóc nên mới gây ra sự cố không thể phát video mà chỉ có âm thanh. Do vậy, bạn nên áp dụng các giải pháp như:
- Cập nhật driver card đồ họa
- Nếu driver card đồ họa vừa mới được cập nhật gần đây, bạn nên kiểm tra và cập nhật thủ công để thể hiện hiệu suất tổng thể.
3/ Chuyển đổi định dạng video
Định dạng video không được hỗ trợ cũng là một trong những lý do gây ra lỗi Windows Media Player không xem được video. Vì vậy, bạn hãy thử chuyển đổi định dạng video sang định dạng phù hợp để khắc phục tình trạng này. Ví dụ, HEVC là một trong những codec không được Windows hỗ trợ. Bạn có thể sử dụng các phần mềm như WonderFox Free HD Video Converter Factory hoặc MiniTool Video Converter để chuyển đổi định dạng video nhé.
4/ Cập nhật Windows Media Player
Đây cũng là một cách để bạn khắc phục sự cố codec (nguyên nhân chính của sự cố Windows Media Player không có hình, chỉ có âm thanh). Vì Windows Media Player là công cụ tích hợp sẵn trong Windows. Do vậy, để cập nhật công cụ này bạn chỉ cần kiểm tra và cập nhật Windows (nếu có). Ngoài ra, bạn cũng có thể truy cập vào Windows Media Player > Nhấn Help > Nhấn Check for Update để kiểm tra và cập nhật.
5/ Cài đặt lại Windows Media Player
Cuối cùng, nếu mọi biện pháp trên đều không giúp bạn khắc phục được tình trạng có tiếng nhưng không có âm thanh. Người dùng nên thực hiện cài đặt lại Cài đặt lại Windows Media Player.
- B1: Bạn nhấn vào biểu tượng tìm kiếm trên thanh taskbar > Gõ tìm features > Bật “Turn Windows features on or off”.
- B2: Cuộn xuống phần Media Features và nhấn vào dấu + để mở rộng nó.
- B3: Bỏ chọn dòng Windows Media Player > Nhấn OK > Khi cửa sổ bật lên, nhấn Yes > Đợi quá trình gỡ bỏ kết thúc rồi nhấn Close để đóng lại.
- B4: Khởi động lại máy tính của bạn.
- B5: Lặp lại bước 1, 2 và 3 > Đánh dấu lại dòng “Windows Media Player” > Nhấn OK.
6/ Chạy thử video bằng trình phát khác
Để chắc chắn vấn đề không xuất phát từ chính file video, bạn nên thử mở nó bằng một phần mềm phát đa phương tiện khác như VLC Media Player hoặc MPC-HC. Nếu video hiển thị bình thường trên các ứng dụng này, có nghĩa là lỗi nằm ở Windows Media Player chứ không phải do file hỏng. Cách kiểm tra chéo này giúp bạn dễ dàng xác định nguyên nhân và chọn được hướng xử lý phù hợp hơn.
Trùm Thủ Thuật đã bật mí xong các cách khắc phục khi Windows Media Player có tiếng mà không có hình. Chúc bạn fix lỗi thành công nhé!
XEM THÊM