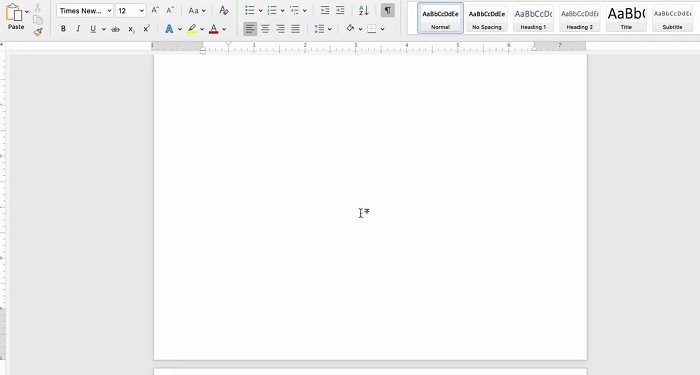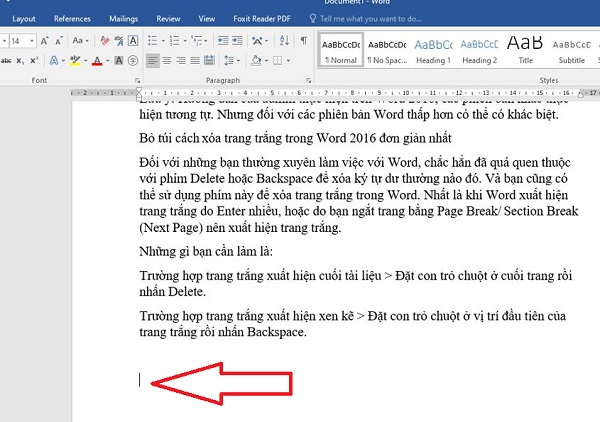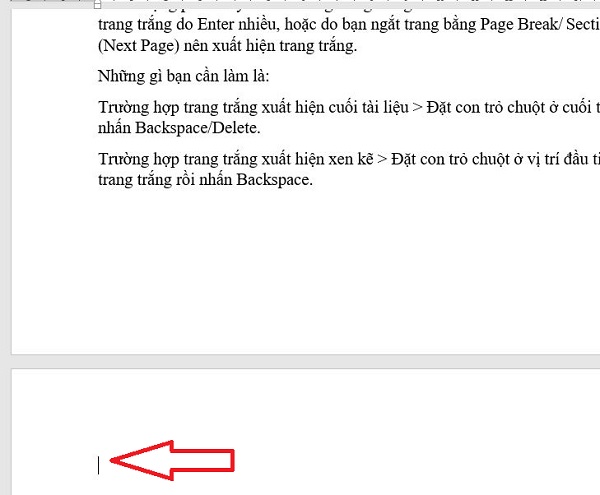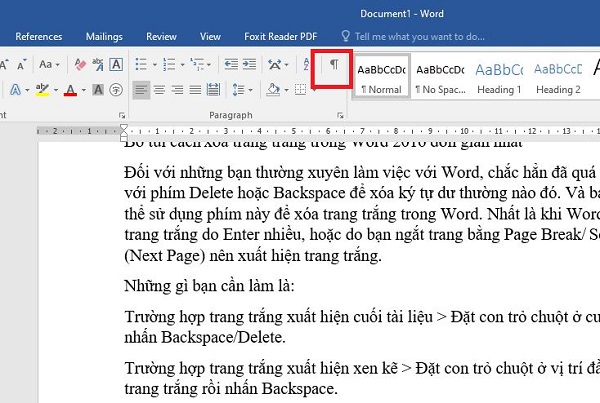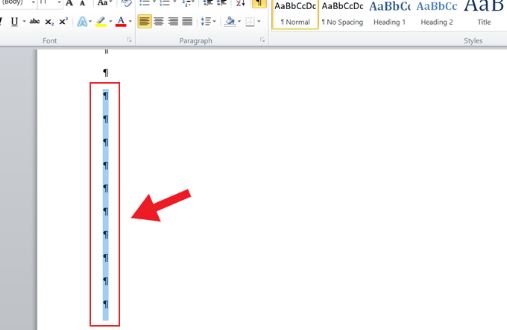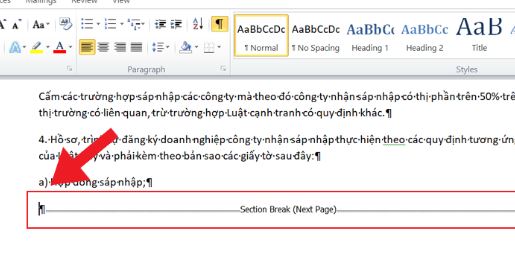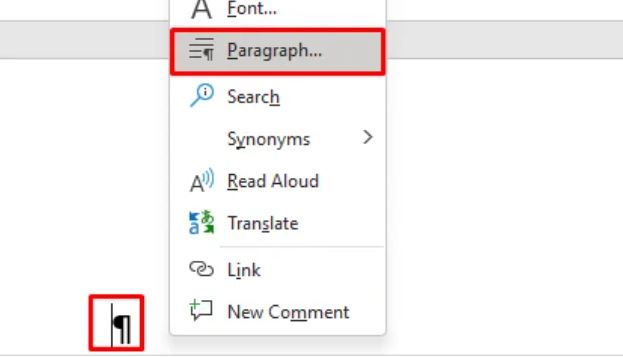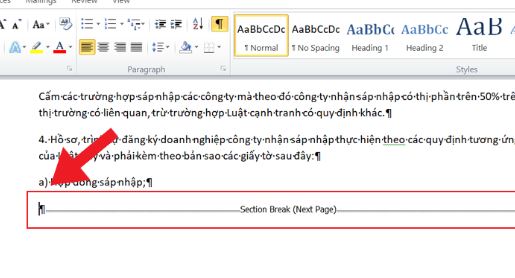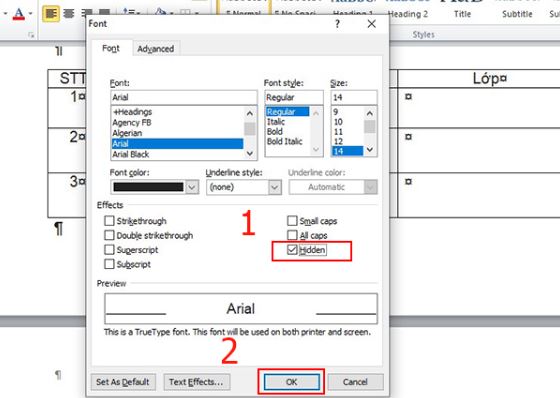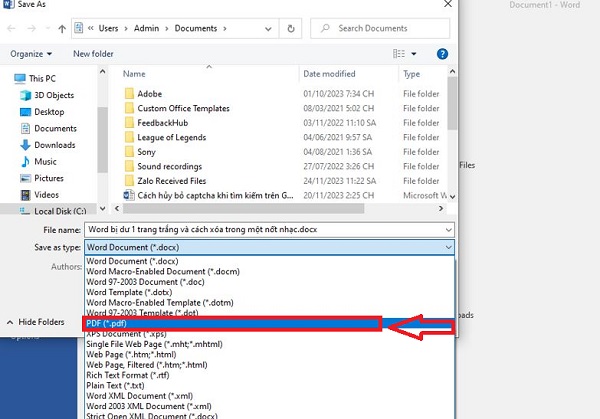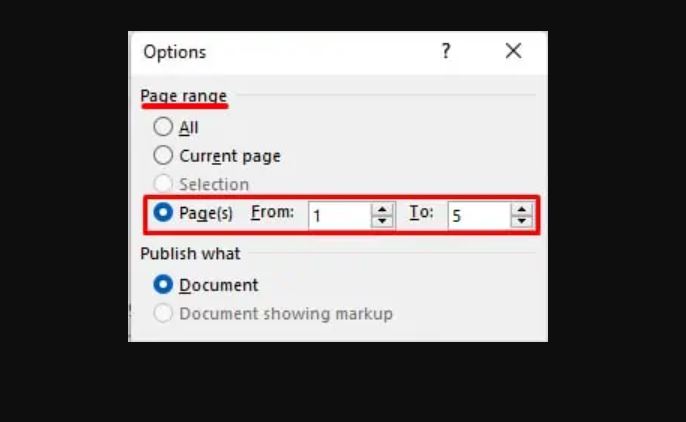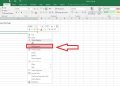Word bị dư 1 trang trắng một cách khó hiểu và làm cho tài liệu của bạn không được liền mạch? Đừng vội lo, Trùm Thủ Thuật đã tổng hợp các cách xóa trang trắng nhanh lẹ và hiệu quả để bạn tham khảo.
Lỗi Word bị dư 1 trang trắng là vấn đề quen thuộc với bất kỳ ai thường xuyên làm việc trên Microsoft Word. Thoạt nhìn có vẻ nhỏ nhặt, nhưng trang trắng thừa lại dễ gây rối mắt và làm tài liệu mất đi sự chuyên nghiệp. Nguyên nhân có thể đến từ việc xuống dòng quá nhiều, chèn ngắt trang, hoặc bảng kéo dài sang trang mới. Trùm Thủ Thuật sẽ hướng dẫn bạn cách xử lý triệt để lỗi trên, giúp văn bản của bạn gọn gàng và chỉn chu hơn.
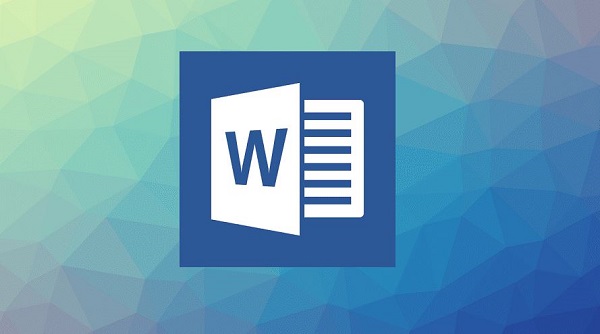
Hướng dẫn cách khắc phục Word bị dư trang trắng trong nháy mắt
Word bị thừa trang không phải là tình trạng hiếm gặp. Có khá nhiều lý do xuất hiện các trang trống như bạn đã vô tình nhấn Enter quá nhiều lần, dấu phân đoạn và ngắt trang vô hình… Sau đây là một số cách xóa trang trắng trong Word 2010 /2016/2019/2013…
Lưu ý: Hướng dẫn của admin thực hiện trên Word 2016, các phiên bản khác thực hiện tương tự. Nhưng đối với các phiên bản Word thấp hơn có thể có khác biệt.
Bỏ túi cách xóa trang trắng trong Word 2016 đơn giản nhất
Đối với những bạn thường xuyên làm việc với Word, chắc hẳn đã quá quen thuộc với phím Delete hoặc Backspace để xóa ký tự dư thường nào đó. Và bạn cũng có thể sử dụng phím này để xóa trang trắng trong Word. Nhất là khi Word xuất hiện trang trắng do Enter nhiều, hoặc do bạn ngắt trang bằng Page Break/ Section Break (Next Page) nên xuất hiện trang trắng.
Những gì bạn cần làm là:
- Trường hợp trang trắng xuất hiện cuối tài liệu > Đặt con trỏ chuột ở cuối trang rồi nhấn Backspace/Delete.
- Trường hợp trang trắng xuất hiện xen kẽ > Đặt con trỏ chuột ở vị trí đầu tiên của trang trắng rồi nhấn Backspace.
- Trong trường hợp có Section Break (Next Page) > Bạn đặt con trỏ chuột ở vị trí cuối cùng của trang trước trang trắng > Nhấn giữ Shift > Nhấn trỏ chuột vào đầu trang trắng > Nhấn Delete để xóa.
Sử dụng Paragraph để xóa trang trắng trong Word
Đầu tiên, người dùng cần bật Paragraph bằng cách nhấn tổ hợp phím Ctrl + Shift + 8 (Windows) hoặc Command (Cmd) + 8 (macOS). Hoặc bạn có thể nhấn vào tab Home > Bấm vào biểu tượng Paragraph (như ảnh). Sau đó, Paragraph sẽ xuất hiện và cho bạn biết các ký tự vô hình ở trang trắng trong Word.
- Trong trường hợp do nhấn Enter quá nhiều, bạn chỉ cần bôi đen các ký tự Paragraph > Nhấn Backspace/Delete để xóa.
- Trong trường hợp trang trắng do Section Break hoặc Page Break tạo ra > Để con trỏ chuột ở trước ký tự Page Break hoặc Section Break > Nhấn Delete để xóa.
Hướng dẫn xóa 1 trang sau bảng
Thông thường, khi bạn chèn 1 bảng vào cuối văn bản Word, Word sẽ tự động thêm một đoạn văn bản vào cuối bảng nên xuất hiện trang trống cuối tài liệu. Đây là lý do không xóa được trang trắng trong Word bằng các giải pháp như trên. Đừng lo, cách khắc phục word bị trang trắng không xóa được với trường hợp này là:
- B1: Nhấn tab Home > Bấm biểu tượng Paragraph > Nhấn chuột phải vào phía trước biểu tượng Paragraph đánh dấu đoạn văn > Nhấn Paragraph.
- B2: Khi hộp thoại hiển thị, nhấn vào tab Indents and Spacing > Chỗ Spacing, bạn đặt 0pt cho cả Before và After > Chọn Line spacing là Exactly > At thì đặt giá trị là 1pt > Nhấn OK để lưu.
LƯU Ý:
Nếu cách trên không thành công, bạn có thể chọn cách ẩn trang trắng đi: Nhấn Home > Biểu tượng Paragraph > Bôi đen phần khoảng trắng có chứa ký hiệu Paragraph > Nhấn tổ hợp phím Ctrl+D > Khi cửa sổ xuất hiện, tick chọn Hidden > Nhấn OK.
Lưu tài liệu Word dưới dạng PDF để xóa trang trắng
Nếu muốn xóa trang trắng đầu tiên trong Word hay xóa trang trắng ở cuối, bạn có thể áp dụng cách này nếu các biện pháp xóa trang khác không hiệu quả.
- B1: Tại file Word có chứa trang trắng, nhấn tab File > Chọn Save As.
- B2: Chọn vị trí lưu file > Tại dòng Save as type, bạn mở rộng danh sách thả xuống và chọn PDF.
- B3: Khi chọn xong, nút Options sẽ hiển thị bên dưới > Nhấn vào nút này > Hộp thoại Options sẽ hiển thị > Bạn tìm đến mục Page(s), bạn nhập phạm vi trang. Ví dụ từ trang 1 đến trang 5 (trừ trang cuối trắng chẳng hạn) > Nhấn OK là được.
- B3: Sau khi lưu tài liệu dưới dạng PDF bạn có thể gửi trực tiếp nếu cần hoặc đổi lại sang định dạng Word lần nữa.
Chúc bạn khắc phục tình trạng Word bị dư 1 trang trắng thành công với các hướng dẫn trên.
THEO DÕI THÊM