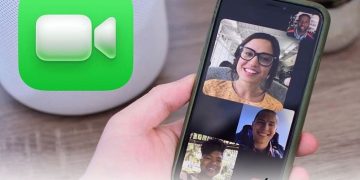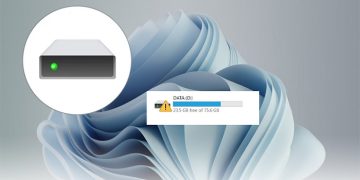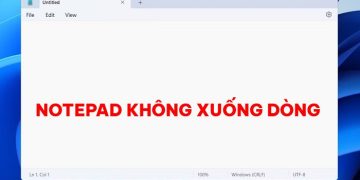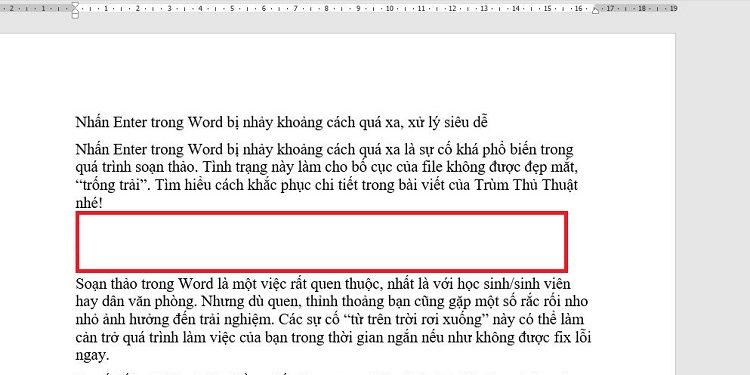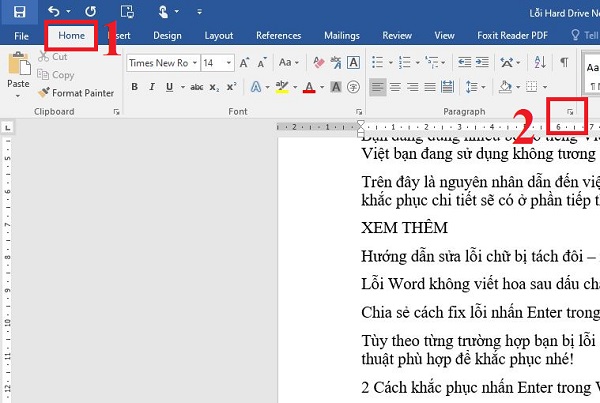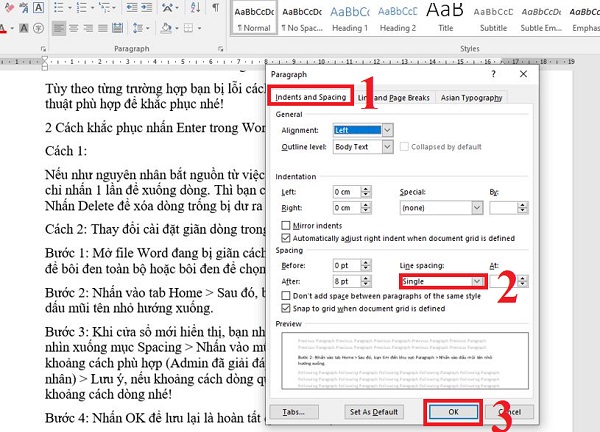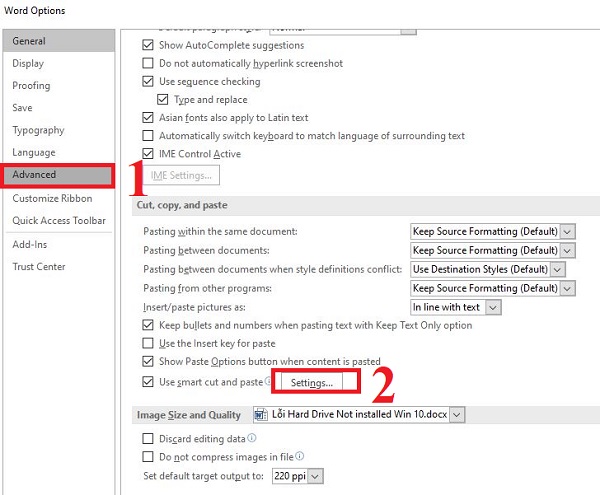Nhấn Enter trong Word bị nhảy khoảng cách quá xa là sự cố khá phổ biến trong quá trình soạn thảo. Tình trạng này làm cho bố cục của file không được đẹp mắt, “trống trải”. Tìm hiểu cách khắc phục chi tiết trong bài viết của Trùm Thủ Thuật nhé!
Soạn thảo trong Word là một việc rất quen thuộc, nhất là với học sinh/sinh viên hay dân văn phòng. Nhưng dù quen, thỉnh thoảng bạn cũng gặp một số rắc rối nho nhỏ ảnh hưởng đến trải nghiệm. Các sự cố “từ trên trời rơi xuống” này có thể làm cản trở quá trình làm việc của bạn trong thời gian ngắn nếu như không được fix lỗi ngay.
Sự cố đối với Word thì nhiều, nhấn Enter trong Word bị nhảy khoảng cách quá xa cũng nằm trong số đó. Dù đây không phải là lỗi quá nghiêm trọng, nhưng nó cũng đủ gây ra “rắc rối” vì khiến cho file Word của bạn không chuyên nghiệp và đẹp mắt. Trùm Thủ Thuật sẽ nhanh chóng cung cấp các thủ thuật chi tiết dưới đây fix lỗi này.
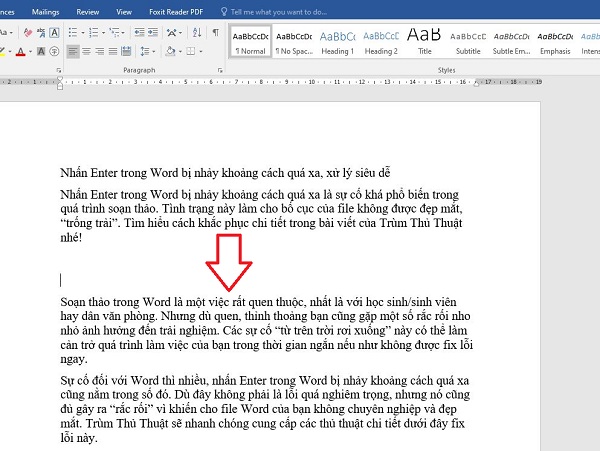
Đi tìm lý do nhấn Enter trong Word bị nhảy khoảng cách quá xa
Để có cách khắc phục chuẩn xác và hiệu quả, chúng ta cần phải tìm được nguyên nhân cụ thể. Đối với lỗi khoảng cách chữ trong Word hoặc nhấn Enter xuống dòng quá xa có rất nhiều “thủ phạm” như sau:
Đối với tình trạng nhấn Enter trong Word bị cách xa
- Bạn vô tình nhấn Enter quá nhiều lần trong lúc xuống dòng.
- Người dùng xuống dòng không đúng cách nên bị cách xa.
- Do giãn cách dòng được căn chỉnh, cài đặt bố cục trang quá xa (có thể bạn nhấn nhầm tổ hợp phím tắt chẳng hạn). Cụ thể, cài đặt giãn cách dòng thường là:
- Single > Tùy chọn này là căn chỉnh xuống 1 dòng (phím tắt Ctrl + 1 và đây là khoảng cách hay được áp dụng nhất)
- 1,5 Lines > Tùy chọn này là căn chỉnh xuống khoảng 1,5 dòng. ( Phím tắt Ctrl + 5) > Khoảng cách này là hơi xa so với Single nhưng vẫn được sử dụng nhiều.
- Double > Tùy chọn này căn chỉnh xuống 2 dòng ( Phím tắt Ctrl + 2) > Nếu cài đặt này thì khoảng cách đã bắt đầu xa so với thông thường.
- At least > Đây là căn chỉnh tối thiểu ở mỗi hàng.
- Exactly > Đây là căn chỉnh chính xác ở hàng.
- Multiple > Tùy chọn này sẽ giúp chỉnh dòng theo nhu cầu.
Như vậy có thể thấy, cài đặt dãn dòng không chuẩn (ví dụ như bạn nhấn Ctrl + 2 chẳng hạn) thì đây là nguyên nhân dẫn đến lỗi xuống dòng bị nhảy quá xa.
Đối với lỗi khoảng cách chữ trong Word
- “Thủ phạm” có thể là do chức năng “Use smart cut and paste”.
- Bạn đang dùng nhiều bộ gõ tiếng Việt khác nhau gây xung đột, hoặc bộ gõ tiếng Việt bạn đang sử dụng không tương thích.
Trên đây là nguyên nhân dẫn đến việc nhấn Enter bị nhảy khoảng cách xa. Cách khắc phục chi tiết sẽ có ở phần tiếp theo.
XEM THÊM
- Hướng dẫn sửa lỗi chữ bị tách đôi – rớt dòng trong Word
- Lỗi Word không viết hoa sau dấu chấm và cách khắc phục hiệu quả
Chia sẻ cách fix lỗi nhấn Enter trong Word bị nhảy khoảng cách quá xa chi tiết
Tùy theo từng trường hợp bạn bị lỗi cách chữ hoặc cách dòng quá xa, áp dụng thủ thuật phù hợp để khắc phục nhé!
2 Cách khắc phục nhấn Enter trong Word bị nhảy khoảng cách quá xa
Cách 1:
Nếu nguyên nhân bắt nguồn từ việc bạn nhỡ nhấn phím Enter nhiều lần thay vì chỉ nhấn 1 lần để xuống dòng. Thì bạn chỉ cần đặt con trỏ đầu dòng trống đó > Nhấn Delete để xóa dòng trống dư ra là xong.
Cách 2: Thay đổi cài đặt giãn dòng trong Word
➽ Bước 1: Mở file Word đang bị giãn cách dòng quá xa lên > Bạn cần nhấn Ctrl + A để bôi đen toàn bộ hoặc bôi đen để chọn các đoạn bị giãn dòng.
➽ Bước 2: Nhấn vào tab Home > Sau đó, bạn tìm đến khu vực Paragraph > Nhấn vào dấu mũi tên nhỏ hướng xuống.
➽ Bước 3: Khi cửa sổ mới hiển thị, bạn nhấn chọn thẻ Indents and Spacing > Bạn nhìn xuống mục Spacing > Nhấn vào mũi tên xổ xuống của Line Spacing > Chọn khoảng cách phù hợp (Admin đã giải đáp chi tiết các tùy chọn này ở phần nguyên nhân) > Lưu ý, nếu khoảng cách dòng quá xa thì bạn chọn Single để thu hẹp khoảng cách dòng nhé!
➽ Bước 4: Nhấn OK để lưu lại là hoàn tất quá trình này.
Sửa lỗi giãn chữ cách xa nhau trong Word như thế nào?
Đối với tình trạng văn bản bị lỗi dấu cách, giãn cách chữ, bạn chỉ cần thực hiện thao tác dưới đây để fix:
➽ Bước 1: Tại file Word đang bị lỗi cách chữ > Nhấn tab File > Chọn Options.
➽ Bước 2: Nhấn chọn mục Advanced ở bên trái sau khi cửa sổ mới hiện lên > Tìm đến mục Cut, copy and paste > Nhấn chọn Settings…
➽ Bước 3: Khi cửa sổ Setting hiện ra > Bỏ tick chọn “Adjust sentence and word spacing automatically” > Nhấn OK.
➽ Bước 4: Tiến hành Save file lại lần nữa, mở lại file vừa mới được lưu này và kiểm tra sự cố.
LƯU Ý: Nếu như không thể fix lỗi, bạn hãy kiểm tra lại bộ gõ tiếng Việt. Có khả năng nguyên nhân xuất phát từ công cụ này. Bạn có thể tải lại phiên bản khác phù hợp với thiết bị của mình nhé!
Chúc anh em khắc phục lỗi nhấn Enter trong Word bị nhảy khoảng cách quá xa thành công!