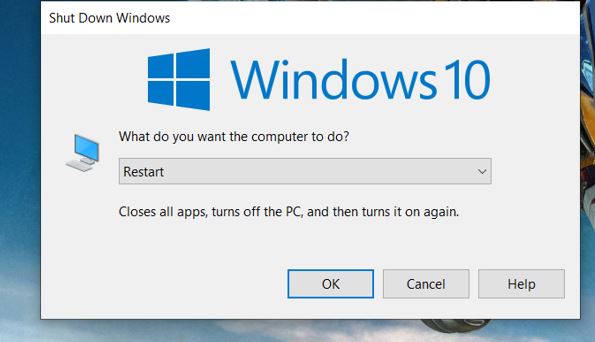Chuột di chuyển được nhưng không click được là tình trạng nhiều người dùng có thể gặp phải thường xuyên trong quá trình sử dụng máy tính. Lỗi này có rất nhiều nguyên nhân và cách khắc phục đi kèm. Cùng Trùm Thủ Thuật tìm hiểu nhé!
Khi sử dụng máy tính, kể cả là laptop thì đông đảo tín đồ công nghệ vẫn ưu ái sử dụng chuột thay vì bàn di chuột. Về mức độ tiện lợi khi dùng chuột thì khỏi phải bàn. Tuy nhiên, trong quá trình sử dụng thì đôi khi người dùng vẫn gặp một số vấn đề khiến cho việc dùng chuột không được suôn sẻ. Trong đó, sự cố chuột di chuyển được nhưng không click được là một tình trạng rất “quen mặt”. Cùng Trùm Thủ Thuật tìm hiểu về sự cố này nha.
Chuột di chuyển được nhưng không click được, khắc phục thế nào?
Chuột di chuyển được nhưng không click được có thể xảy ra ở chuột không dây, chuột có dây lẫn chuột cảm ứng máy tính. Sau đây là nguyên nhân cũng như cách khắc phục chi tiết về vấn đề này.
Tại sao chuột di chuyển được nhưng không bấm được?
Tình trạng chuột di chuyển được nhưng không bấm được có thể xuất phát do rất nhiều nguyên nhân. Tùy thuộc vào thiết bị mà chúng ta đang sử dụng có thể chia làm 2 trường hợp như sau:
1: Chuột cảm ứng trên laptop
Với trường hợp bạn đang sử dụng chuột cảm ứng trên laptop. Tình trạng di chuyển được nhưng không bấm được. Có thể là do bạn đã tắt touchpad hoặc touchpad bị hư hỏng.
Xung đột phần mềm hệ điều hành hoặc lỗi driver cũng có thể là nguyên nhân cho vấn đề này.
2: Sử dụng chuột rời
Khi chuột rời bị hư hỏng switch thì lúc này bạn sẽ không thể nào click chuột được. Nếu bạn muốn biết tại sao chuột không dây chi chuyển được nhưng không click được thì đây chính là câu trả lời dành cho bạn.
Cách khắc phục lỗi không click được chuột win 10 thế nào?
Nếu bạn đang lo lắng và không biết tại sao chuột di chuyển được nhưng không click được. Hãy áp dụng ngay một vài biện pháp dưới đây. Để xác định được nguyên nhân và tìm cách khắc phục hiệu quả.
1: Test bằng chuột rời
Đầu tiên, nếu bạn đang sử dụng chuột cảm ứng trên laptop nhưng không click được. Hãy thử cắm một con chuột rời vào laptop. Nếu nó vẫn click được bình thường thì có lẽ vấn đề là do chuột cảm ứng. Lúc này hãy kiểm tra xem bạn có vô tính tắt tính năng touchpad trên máy tính của mình hay không. Với các dòng laptop khác nhau, chúng ta sẽ có cách bật tắt touchpad khác nhau. Thông thường sẽ là tổ hợp phím Fn + Với một phím từ F1 đến F12.
Có một vài trường hợp bạn có thể nhấn 2 lần liên tiếp vào touchpad để bật hoặc tắt.
2: Khởi động lại máy tính
Nếu nghi ngờ việc chuột di chuyển được nhưng không click được là do phần mềm. Hãy thử tắt và khởi động lại máy tính của bạn. Khi không dùng được chuột, hãy dùng các tổ hợp phím tắt trên màn hình để làm điều này.
- B1: Nhấn tổ hợp phím windows + D để quay về màn hình desktop.
- B2: Nhấn tổ hợp phím Alt + F4 sau đó dùng phím mũi tên lên xuống để chọn vào mục Restart. Cuối cùng hãy nhấn chọn enter trên bàn phím để máy tính khởi động lại.
3: Cập nhật driver cho chuột
Bạn cũng có thể thử khắc phục lỗi bằng cách cập nhật driver cho chuột máy tính của mình. Để thực hiện, ta làm như sau:
- B1: Nhấn tổ hợp phím windows + X sau đó dùng phím mũi tên để di chuyển và chọn vào mục device manager rồi nhấn enter.
- B2: Nhấn phím Tab trên bàn phím, sau đó dùng phím mũi tên để di chuyển đến mục Mice and other pointing devices.
- B3: Nhấn chọn vào phím mũi tên qua phải để mở rộng và chọn vào mục HID-compliant mouse. Sau đó nhấn chọn enter.
- B4: Dùng phím Tab và phím mũi tên để di chuyển đến mục driver. Sau đó tiếp tục dùng phím Tab để di chuyển đến mục update driver. Cuối cùng là nhấn enter để bắt đầu cập nhật.
Chuột di chuyển được nhưng không click được? Mong rằng chia sẻ của Trùm Thủ Thuật sẽ giúp bạn khắc phục.
XEM THÊM