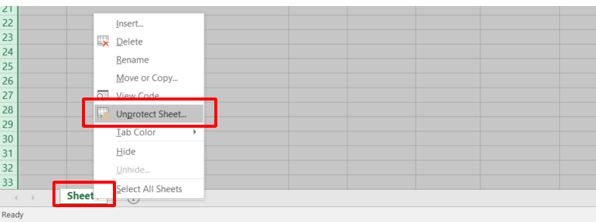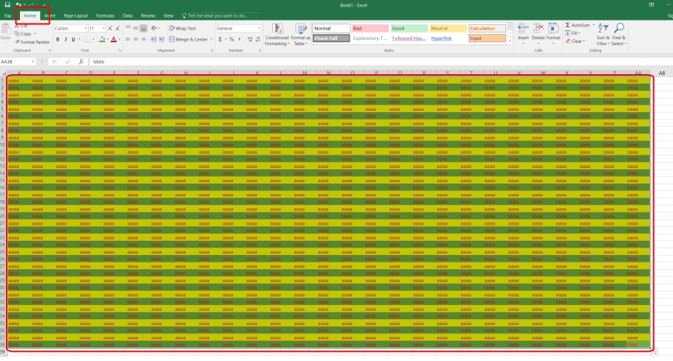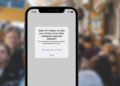Excel không cho chèn thêm cột, dòng nên bạn không thể tiếp tục chỉnh sửa tài liệu của mình? Trùm Thủ Thuật đã đi tìm nguyên nhân và có cách khắc phục chi tiết trong bài để bạn tham khảo rồi đó.
Với những ai đã và đang sử dụng Excel chắc chắn sẽ biết. Việc chèn thêm cột hoặc hàng trong quá trình tạo bảng tính là điều khó tránh khỏi. Và đương nhiên, Excel cũng hỗ trợ để chúng ta thực hiện thao tác này một cách đơn giản và nhanh chóng. Tuy nhiên, có rất nhiều người gặp phải tình trạng Excel không cho chèn thêm cột, dòng. Vậy nguyên nhân và cách khắc phục của vấn đề này là gì? Hãy cùng Trùm Thủ Thuật tìm hiểu trong nội dung bài viết dưới đây nhé!
Nguyên nhân khiến cho Excel không cho chèn thêm cột, dòng
Tình trạng Excel không cho chèn thêm cột. Hay còn gọi là lỗi không insert được dòng trong Excel. Là một tình trạng khá phổ biến, với những ai không có nhiều kinh nghiệm về Excel thì rất khó xử lý. Có thể kể ra một vài nguyên nhân chính cho vấn đề này như là:
- 1: Người dùng đang sử dụng định dạng cho toàn bộ các dòng hoặc cột trong Excel. Các định dạng này có thể là màu nền, viền…
- 2: Dù khá hiếm khi xảy ra nhưng nếu bạn sử dụng hết hàng hoặc cột dữ liệu trong Excel. Lúc này, sẽ không thể thêm cột hoặc hàng được nữa. Giới hạn nhập liệu tối đa của Excel là 65.000 dòng.
- 3: Tình trạng Excel không cho chèn thêm dòng cũng có thể là do file Excel đã bị khóa lại. Thường thì trường hợp này xảy ra khi người khác không muốn bạn sửa đổi nội dung trong file Excel.
- 4: Lỗi microsoft Excel cannot insert new cells because it would push non-empty cũng có thể xuất phát do chính bản thân Excel. Điều này có thể xảy ra khi bạn đã cài đặt và sử dụng bản Excel “lậu”. Hoặc đôi khi là do phần mềm trên máy tính có vấn đề.
Cách khắc phục khi không thêm được dòng, cột trong Excel
Khi bạn gặp lỗi microsoft Excel can’t insert new cells thì cũng không cần phải quá lo lắng. Thông thường thì lỗi này khá dễ khắc phục. Hãy thử những biện pháp được hướng dẫn sau đây để xem tình hình có khả quan hơn hay không nhé!
Cách khắc phục 1
Kiểm tra xem Excel có đang bị khóa hay không. Để làm điều này, chúng ta chỉ cần click chuột vào mục “sheet”. Sau đó nếu bạn nhìn thấy dòng chữ “unprotect sheet…” thì lúc này Excel đã bị khóa. Để mở khóa thì bạn chỉ cần nhấp chọn vào mục “unprotect sheet…” sau đó nhập đúng mật khẩu là được.
Cách khắc phục 2
Nếu file Excel không bị khóa, hãy kiểm tra xem file có đang bị định dạng toàn bộ hay không. Bạn cũng có thể thực hiện xóa toàn bộ định dạng tô màu để thử khắc phục. Để thực hiện, đầu tiên chúng ta sẽ nhấn ctrl+End, sau đó nhấn chọn ctrl+A để chọn tất cả nội dung.
Tiếp theo nhấn chọn vào thẻ Home và chọn clear. Cuối cùng là nhấn chọn clear format để xóa định dạng đã bị tô màu. Thực hiện xong bước này, chúng ta đã có thể thêm cột hoặc hàng trong Excel được rồi.
Cách khắc phục 3
Nếu đã thử 2 cách ở trên nhưng vẫn không được. Hãy thử xóa và cài đặt lại Excel trên máy tính của bạn. Lưu ý hãy sử dụng Excel có bản quyền đầy đủ. Điều này sẽ giúp cho bạn tránh được lỗi phát sinh trong quá trình sử dụng.
Bạn cũng nên kiểm tra lại phần mềm, hệ điều hành trên máy tính của mình. Nếu nghi ngờ, hãy thử kiểm tra và quét virus trên máy tính. Biện pháp cuối cùng là hãy cài lại win và phần mềm. Điều này sẽ mất khá nhiều thời gian. Đặc biệt có thể làm mất dữ liệu, do đó hãy cân nhắc kỹ trước khi thực hiện.
Như vậy trên đây là tổng hợp nguyên nhân và cách khắc phục khi Excel không cho chèn thêm cột, dòng. Hi vọng bạn có thể khắc phục được lỗi khó chịu này một cách nhanh chóng và hiệu quả. Cảm ơn đã quan tâm và theo dõi.
THAM KHẢO THÊM