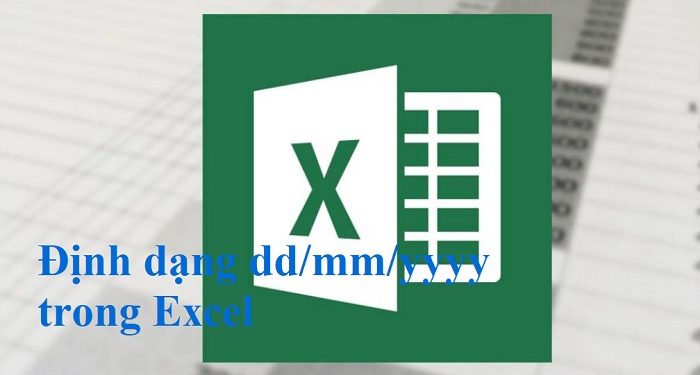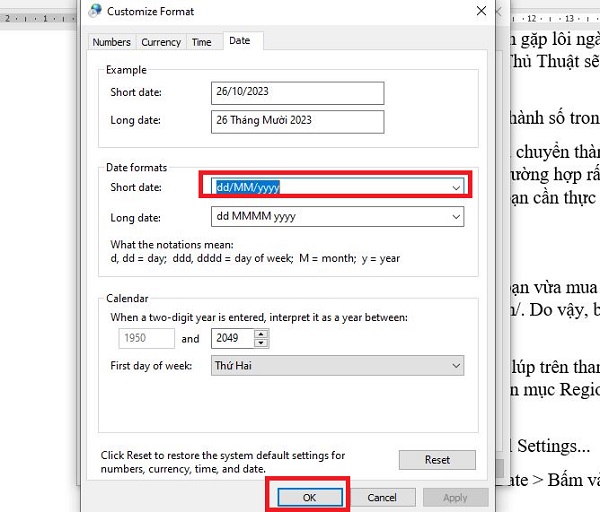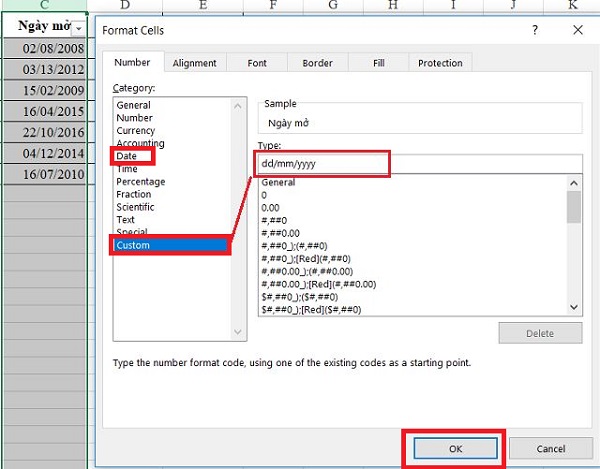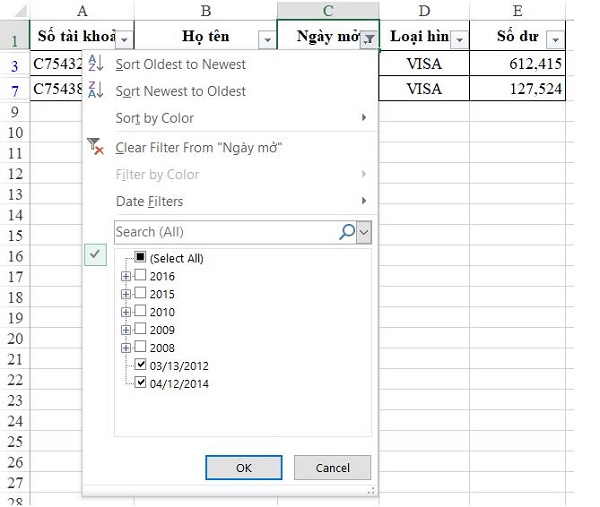Lỗi ngày tháng bị chuyển thành số trong Excel khiến cho bạn phải bực mình vì không biết phải xử lý ra sao? Trùm Thủ Thuật đã bật mí chi tiết cách fix lỗi Excel này trong bài viết. Let’s Go!
Ngày tháng trong Excel chắc chắn là dữ liệu bạn thường xuyên cập nhật trong quá trình làm việc với công cụ này. Thông thường, việc định dạng dd/mm/yyyy trong Excel không quá khó khăn. Nhưng đôi khi người dùng vẫn gặp lỗi ngày tháng bị chuyển thành số trong Excel. Đừng quá lo lắng vì Trùm Thủ Thuật sẽ có cách để giúp bạn khắc phục lỗi này.
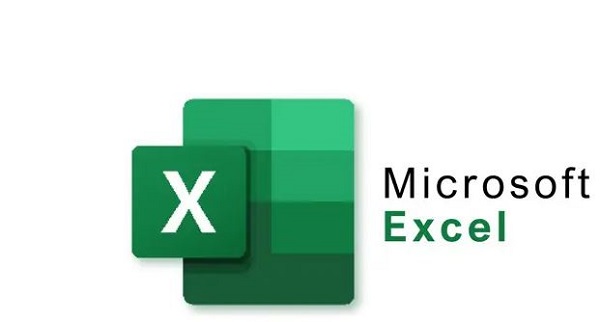
Hướng dẫn từng bước cách fix lỗi ngày tháng bị chuyển thành số trong Excel
Ngày tháng bị chuyển đổi thành số trong Excel, đôi khi là chuyển thành dạng Text và Excel không nhận diện được giá trị thời gian. Đây là trường hợp rất quen thuộc trong quá trình làm việc của người dùng. Để khắc phục, bạn cần thực hiện các bước như sau:
1/ Cài đặt quy tắc hiển thị thời gian cho máy tính
Nếu như bạn chưa từng thiết lập hiển thị thời gian, hoặc bạn vừa mua máy tính mới thì thiết bị sẽ hiển thị theo mặc định là Tháng/ Ngày/ Năm/. Do vậy, bạn cần thay đổi lại theo Ngày/Tháng/Năm với các bước như sau:
- B1: Người dùng nhấn vào biểu tượng tìm kiếm hình kính lúp trên thanh taskbar > Gõ tìm kiếm và mở Control Panel lên > Sau đó, nhấn chọn mục Region (Region and Language).
- B2: Tại bảng Region > Bạn nhấn chọn vào nút Additional Settings…
- B3: Ở cửa sổ mới, nhấn qua thẻ Date > Tại dòng Short Date > Bấm vào dấu mũi tên và chọn dd/MM/yyyy > Nhấn OK để lưu lại.
2/ Sửa lỗi định dạng ngày tháng trong Excel
Sau khi đã thiết lập quy tắc hiển thị ngày tháng cho máy tính, bước tiếp theo là khắc phục lỗi không định dạng được ngày tháng trong Excel.
Định dạng cho trường dữ liệu thời gian trên Excel
Người dùng bôi đen cột hiển thị ngày tháng năm đang bị lỗi trong File Excel của bạn > Nhấn Ctrl + 1 để mở nhanh bảng Format Cells > Nhấn chọn tab Number > Sau đó người dùng nhấn chọn vào Date hoặc mục Custom > Bên khung Type bạn điều là là dd/mm/yyyy > Nhấn OK là hoàn tất quá trình này.
Tiến hành lọc và sửa các dữ liệu ngày tháng năm bị sai
Để lọc dữ liệu và tìm kiếm các định dạng ngày tháng bị sai, tại file Excel đang mở > Bạn bôi đen toàn bộ bảng dữ liệu > Sau đó chọn qua tab Data > Chọn Filter > Bấm vào nút lọc mũi tên ở cột thời gian.
Một số dữ liệu không giống như các dữ liệu khác (ví dụ như dữ liệu trong hình được sắp xếp theo các năm, nhưng một số dữ liệu lại hiển thị cụ thể), các dữ liệu hiện cụ thể đó là sai định dạng ngày tháng. Bởi các dữ liệu chuẩn định dạng thời gian mới được tự động sắp xếp.
Sau khi đã biết được ô dữ liệu nào sai, bạn bỏ tick chọn mục Select All > Chỉ chọn các dòng bị lỗi thời gian để tìm ra vị trí > Sau khi tìm được thì sửa lại cho đúng định dạng thời gian là được.
Làm thế nào để tránh lỗi ngày tháng thành số trong tương lai?
- Sau khi nhập ngày, nếu thấy hiện số thì bạn chỉ cần đổi format sang Date, không cần nhập lại chi cho phiền phức nhé!
- Cần kiểm tra và đảm bảo nhập đúng cú pháp Excel hiểu được (vd: 21/8/2025, không nhập 21-08-25 vì Excel có thể không hiểu).
- Tránh gõ ngày tháng trong ô đã set sẵn General/Number, người dùng nên set về Date trước khi nhập.
Trên đây là các bước khắc phục lỗi ngày tháng bị chuyển thành số trong Excel. Mong rằng hướng dẫn này sẽ giúp bạn fix lỗi thành công! Trùm Thủ Thuật còn rất nhiều bài viết về Excel khác, tham khảo ngay để trải nghiệm của bạn suôn sẻ hơn nhé!
XEM THÊM