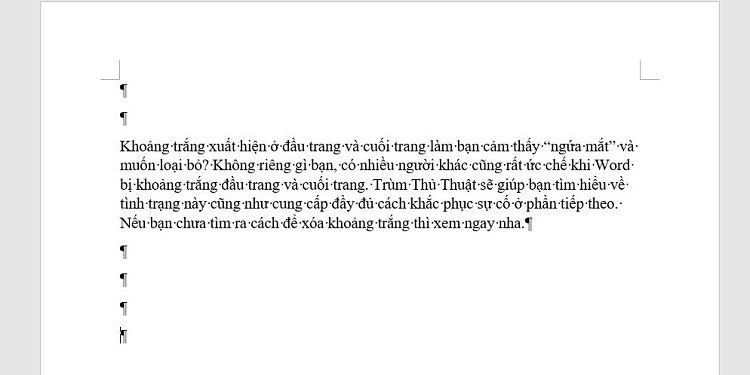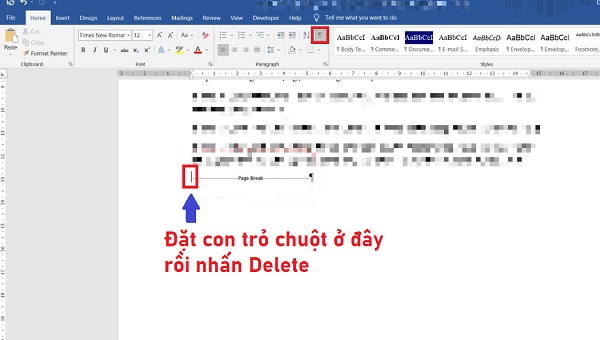Word bị khoảng trắng đầu trang và cuối trang làm bạn khó chịu nhưng không biết phải xóa thế nào? Đáp án cho thắc mắc của bạn đã có trong bài viết của Trùm Thủ Thuật, theo dõi ngay nhé!
Khoảng trắng xuất hiện ở đầu trang và cuối trang làm bạn cảm thấy “ngứa mắt” và muốn loại bỏ? Không riêng gì bạn, có nhiều người khác cũng rất ức chế khi Word bị khoảng trắng đầu trang và cuối trang. Trùm Thủ Thuật sẽ giúp bạn tìm hiểu về tình trạng này cũng như cung cấp đầy đủ cách khắc phục sự cố ở phần tiếp theo. Nếu bạn chưa tìm ra cách để xóa khoảng trắng thì xem ngay nha.

Hướng dẫn cách khắc phục lỗi Word bị khoảng trắng đầu trang và cuối trang
Word bị khoảng trắng đầu trang/cuối trang làm cho tài liệu của bạn không được đẹp mắt và chuyên nghiệp. Phần lớn là do các tài liệu bạn copy, tải về nên gặp lỗi hoặc là do có sơ suất trong quá trình soạn thảo. Sau đây là cách xóa khoảng trắng chi tiết cho từng trường hợp.
Bỏ túi cách xóa khoảng trắng đầu trang trong Word
Đối với việc xóa khoảng trắng đầu trang không hề khó. Cách xóa đơn giản nhất là bạn chỉ cần bôi đen khoảng trống ở đầu trang > Nhấn phím Delete là xóa được khoảng trắng này vô cùng nhanh gọn lẹ.
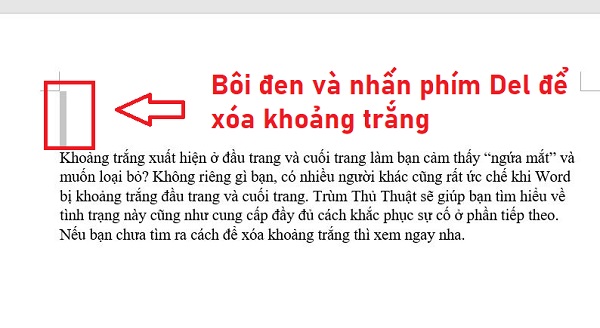
Ngoài ra, người dùng có thể đặt con trỏ chuột ở vị trí trước ký tự đầu tiên > Sau đó, bạn nhấn phím Backspace cho đến khi xóa hết các khoảng trắng mình cần là xong. Cách này khá tiện ích nếu bạn xóa khoảng trắng ở đầu tài liệu, đầu các dòng mà không cần lo lắng về việc mình xóa “lố”.
Bỏ túi cách xóa khoảng trắng cuối trang trong Word
Lỗi khoảng trắng ở cuối trang trong Word khá phổ biến và nhiều người cực kỳ bực bội khi word bị khoảng trắng cuối trang. Nhưng bạn cũng đừng vội hoang mang về tình trạng này bởi để xóa khoảng trắng, cách thực hiện siêu đơn giản luôn đó.
Nào! Đầu tiên, anh em di chuyển đến cuối trang Word của mình > Sau đó, bạn nhấn vào tab Home > Nhấn chọn biểu tượng Paragraph > Tiến hành bôi đen mọi lý tự cho thấy khoảng trắng trong Word ở cuối trang > Bôi đen xong thì nhấn phím Delete hoặc Backspace và “a lê hấp”, các khoảng trắng thừa này sẽ biến mất tiêu > Xóa xong, để ẩn Paragraph thì bạn nhấn tab Home và nhấn vào biểu tượng này lần nữa là được nha.
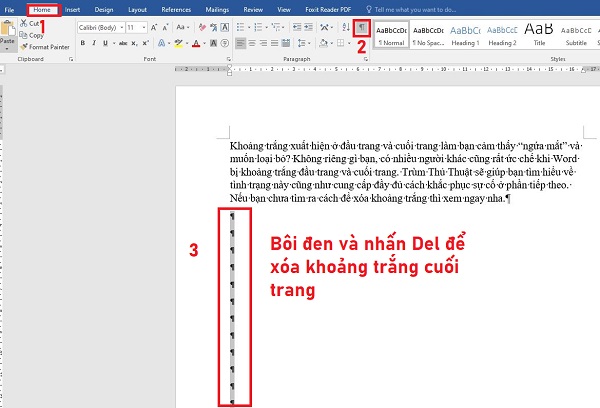
Cách xóa khoảng trắng giữa các đoạn trong Word như thế nào?
Ngoài đầu trang và cuối trang, bạn cũng đang tìm cách xóa khoảng trắng ở giữa các đoạn? Bạn sử dụng tính năng Page Break hoặc Section Break nhưng ngắt trang hoặc ngắt section không hợp lý nên tạo ra các khoảng trắng khó chịu?
Chà! Thủ thuật này cũng dễ như ăn kẹo luôn nên bạn không cần phải lo đâu nhé! Những gì bạn cần làm chính là:
Đối với Page Break
- Mở tài liệu Word bạn cần xóa Page Break lên > Nhấn vào tab Home > Nhấn vào biểu tượng Paragraph như hướng dẫn trên.
- Sau đó, biểu tượng Page Break sẽ xuất hiện ở cuối trang > Bạn chỉ cần đặt con trỏ chuột vào trước biểu tượng này rồi nhấn phím Del là xóa được ngay.
Đối với Section Break
- Cũng giống như cách trên, bạn nhấn vào biểu tượng Paragraph để hiển thị khoảng trắng Section Break trên tài liệu Word.
- Tiến hành đặt con trỏ chuột vào đầu biểu tượng Section Break > Nhấn Del để xóa là xong.
Trong trường hợp bạn không dùng hai tính năng này, chỉ cần đặt con trỏ vào khoảng trống giữa các đoạn. Nhấn phím Del hoặc Backspace để xóa khoảng trắng là được.
Cách xóa khoảng trắng khi xuống dòng trong Word (hướng dẫn)
Trong quá trình gõ văn bản, đôi khi bạn nhấn Enter khi xuống dòng nhiều nên dẫn đến các khoảng trắng không cần thiết. Để xóa các khoảng trắng khi xuống dòng trong Word, bạn chỉ cần nhấn vào biểu tượng Paragraph để biết được các khoảng trắng này ở đâu > Bôi đen các khoảng trắng xuống dòng bị thừa (bôi đen các biểu tượng Paragraph) > Nhấn phím Del hoặc Backspace là có thể xóa được ngay > Xóa xong nhấn vào biểu tượng Paragraph ở tab Home lần nữa để ẩn lại nhé!
Lưu ý để tránh dư khoảng trắng trong Word
- Tắt chế độ Show White Space: Nhấp đúp chuột vào mép trên/dưới trang để ẩn khoảng trắng hiển thị.
- Chỉnh lề đúng cách: Vào Layout > Nhấn chọn Margins để đặt lề thay vì thêm Enter thủ công.
- Dùng Print Layout: Chọn chế độ Print Layout để hiển thị văn bản đúng như khi in.
- Hạn chế Enter thừa: Tạo khoảng cách bằng Paragraph Spacing hoặc Page Break.
- Xem trước khi in: Nhấn Ctrl + P để kiểm tra và thực hiện chỉnh sửa kịp thời.
Trên đây là hướng dẫn chi tiết cách sửa lỗi Word bị khoảng trắng đầu trang và cuối trang của Trùm Thủ Thuật. Chúc bạn thực hiện thành công và giúp tài liệu Word của bạn gọn gàng hơn.
XEM THÊM