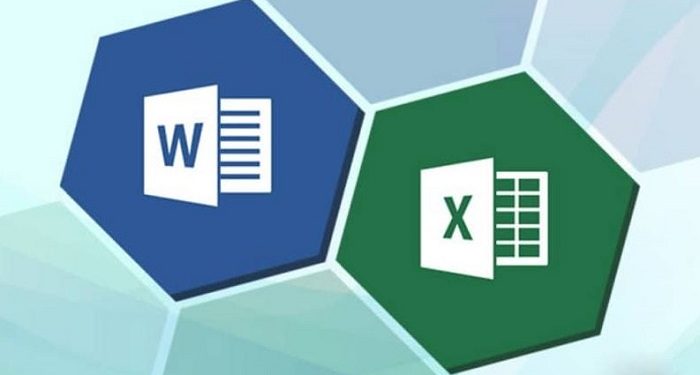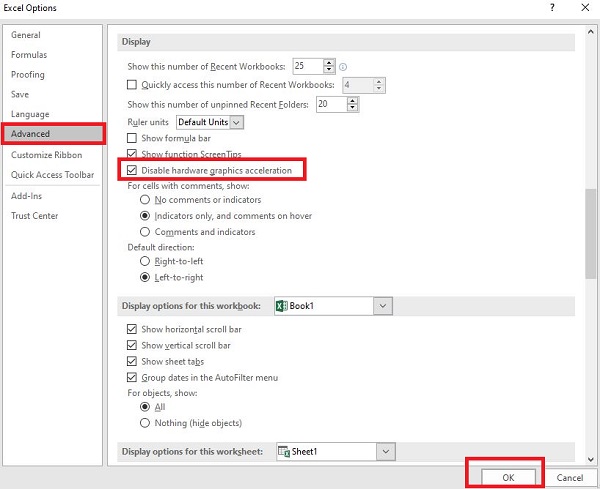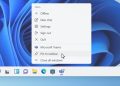Bạn đang gặp tình trạng Excel, Word bị lỗi nhấp nháy giật giật và không thể tiếp tục trải nghiệm các công cụ này? Không cần lo lắng, Trùm Thủ Thuật đã có giải pháp để giúp bạn khắc phục trong một nốt nhạc.
Khi mở Excel hay Word lên, các ứng dụng này không thể hoạt động một cách bình thường mà cứ nhấp nháy hoặc giật giật? Đây là một trường hợp rất quen mặt đối với những bạn thường xuyên sử dụng các ứng dụng này. Tại sao lại có sự cố kỳ cục này và cách khắc phục như thế nào? Cùng Trùm Thủ Thuật thảo luận về tình trạng Excel, Word bị lỗi nhấp nháy giật giật trong bài viết hôm nay nhé!
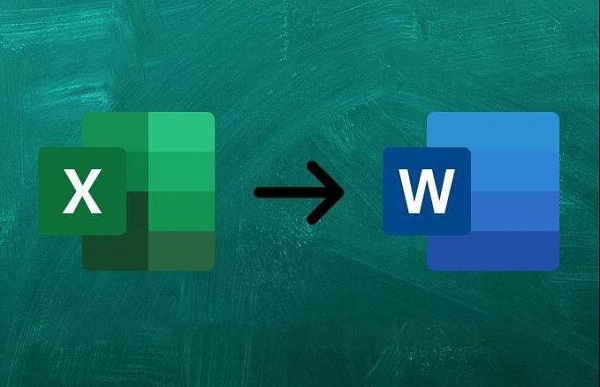
Tại sao Excel, Word bị lỗi nhấp nháy giật giật?
File Excel bị nhấp nháy, Word bị nhấp nháy không phải là sự cố xa lạ với người dùng. Để tìm ra giải pháp khắc phục tốt nhất cho trường hợp này, trước tiên hãy cùng admin đi tìm nguyên nhân tại sao khi mở phần mềm Office lên lại nhấp nháy và giật giật nha.
“Thủ phạm” khiến cho Excel/Word bị lỗi nháy, giật trên máy tính
Thực tế, việc Excel hoặc Word bị giật, nhấp nháy khi khởi chạy thường xảy ra trên những chiếc PC có cấu hình thấp. Vì vậy, cách để giải quyết tình trạng này chỉ cần bạn tắt tính năng “tăng tốc đồ họa phần cứng” trên cả Excel và Word là được. Tuy nhiên, để giải quyết triệt để hơn, người dùng có thể cân nhắc nâng cấp phần cứng để việc trải nghiệm các phần mềm, không riêng gì Excel và Word mượt mà hơn.

Hướng dẫn cách khắc phục khi Excel, Word bị lỗi nhấp nháy giật giật
Admin sẽ hướng dẫn trên cả hai phần mềm, tùy theo tình trạng bạn đang gặp phải thì hãy áp dụng biện pháp phù hợp nha.
1/ Fix Word bị lỗi nhấp nháy giật giật
- Bước 1: Người dùng mở Word lên > Nhấn vào tab File > Chọn Options.
- Bước 2: Khi cửa sổ mới hiển thị, nhấn vào Advanced ở danh sách bên trái.
- Bước 3: Tìm đến mục Display > Tick chọn vào dòng “Disable Hardware Graphics Acceleration” > Nhấn OK để lưu lại.
2/ Fix Excel bị lỗi nhấp nháy giật giật
Đối với phần mềm Excel, bạn cũng thực hiện các bước tương tự để vô hiệu hóa tăng tốc đồ họa phần cứng như sau:
- Bước 1: Mở ứng dụng Excel của bạn lên > Nhấn vào tab File > Nhấn chọn Options.
- Bước 2: Tiếp tục chọn Advanced trong danh sách bên trái của cửa sổ mới hiển thị > Sau đó, bạn tìm đến Display.
- Bước 3: Tại đây, bạn tick chọn “Disable hardware graphics acceleration” > Nhấn OK là hoàn tất quá trình.
3/ Cách vô hiệu hóa tăng tốc đồ họa khác
Trong trường hợp bạn không thể tắt tăng tốc đồ họa phần cứng theo cách trên, bạn có thể áp dụng các bước dưới đây để vô hiệu hóa:
- B1: Người dùng nhấn tổ hợp phím Windows + R > Nhập regedit vào hộp thoại rồi nhấn OK để chạy lệnh.
- B2: Trong ngăn bên trái, bạn hãy điều hướng đến một trong các khóa đăng ký dưới đây (áp dụng đường dẫn theo phiên bản Office bạn đang sử dụng nhé):
- Đối với Office 2010: HKEY_CURRENT_USER\Software\Microsoft\Office\14.0\Common\Graphics
- Đối với Office 2013: HKEY_CURRENT_USER\Software\Microsoft\Office\15.0\Common\Graphics
- Đối với Office 2016/2019: HKEY_CURRENT_USER\Software\Microsoft\Office\16.0\Common\Graphics
- B3: Sau đó, bạn chọn Graphics > Nhấp chuột phải vào vị trí bất kỳ ở ngăn bên phải > Chọn New > Nhấn chọn DWORD (32-bit) Value.
- B4: Khi đã thêm giá trị DWORD (32-bit) xong, bạn đổi tên lại thành DisableHardwareAcceleration > Nhấn đúp chuột vào DisableHardwareAcceleration > Đổi giá trị dữ liệu từ 0 sang 1 rồi nhấn OK.
- B5: Đóng hộp thoại và khởi động lại PC > Sau đó kiểm tra xem lỗi đã được khắc phục chưa nha.
Trùm Thủ Thuật đã chia sẻ xong cách fix lỗi khi Excel, Word bị lỗi nhấp nháy giật giật. Admin mong rằng giải pháp này sẽ giúp bạn khắc phục lỗi.
THEO DÕI THÊM