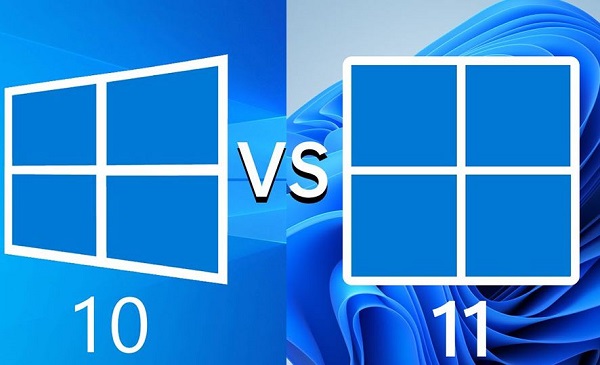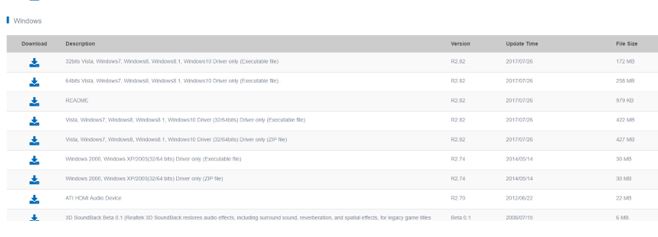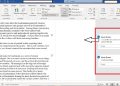Không mở được Realtek HD Audio Manager Win 10 + 11 là vấn đề Trùm Thủ Thuật hướng dẫn bạn cách xử lý trong bài viết hôm nay. Đừng bỏ qua nếu bạn đang đau đầu về sự cố này nhé!
Với những ai dùng máy tính thì chắc hẳn đã từng ít nhất một lần nhìn thấy cụm từ Realtek HD Audio. Thực ra thì Realtek HD Audio Manager là tên của trình quản lý âm thanh trên máy tính của chúng ta. Và sẽ chẳng có gì đáng nói nếu bỗng dưng bạn lại không tìm thấy trình quản lý này trên máy tính của mình. Đây là trường hợp rất phổ biến mà người dùng máy tính hay gặp. Nếu bạn cũng đang Không mở được Realtek HD Audio Manager Win 10 + 11 thì hãy tham khảo ngay những thông tin dưới đây nhé!
Tại sao không mở được Realtek HD Audio Manager Win 10 + 11?
Thông thường khi mở máy tính lên, trình Realtek HD Audio Manager sẽ tự động kích hoạt. Thế nhưng không phải lúc nào cũng như vậy. Có thể việc máy tính không có realtek hd audio manager là do những nguyên nhân sau đây:
- 1: Trong quá trình sử dụng máy tính, bạn đã vô tình disable tính năng này. Đây là trường hợp khá phổ biến với những người mới dùng máy tính và thao tác nhầm lẫn.
- 2: Việc không mở được Realtek HD Audio Manager Win 10, 11 cũng có thể là do chúng ta chưa cập nhật driver.
- 3: Tình trạng không mở được Realtek HD Audio Manager Win 11 cũng có thể là do driver xung đột và dẫn đến lỗi.
- 4: Lỗi win cũng là nguyên nhân hàng đầu dẫn đến việc người dùng không mở được Realtek HD Audio Manager Win 10 + 11.
Những cách khắc phục khi máy tính của bạn không mở được Realtek HD Audio Manager
Tình trạng không mở được Realtek HD Audio Manager không phải là vấn đề gì đó quá nghiêm trọng. Khi gặp phải tình huống này, hãy thử ngay những cách sau đây để xem vấn đề có được khắc phục hay không nhé!
1: Kích hoạt Realtek HD Audio Manager trên máy tính của bạn
- B1: Ở màn hình desktop, click chuột phải vào thanh taskbar sau đó nhấn chọn vào mục task manager. Hoặc bạn cũng có thể thực hiện nhanh bằng tổ hợp phím tắt Ctrl + Shift + ESC.
- B2: Nhấn chọn vào thẻ startup sau đó tìm đến mục Realtek HD Audio Manager. Nếu bạn thấy mục này đang ở trạng thái disabled, hãy nhấn chuột phải rồi chọn enable là được.
2: Bạn cũng có thể thử kiểm tra và tiến hành cập nhật driver trên máy tính của mình
- B1: Ở màn hình desktop, click chuột phải vào mục this PC và chọn manage. Sau đó tiếp tục chọn mục device manager. Hoặc bạn cũng có thể thực hiện nhanh bằng tổ hợp phím windows + X.
- B2: Nhấn chọn vào mục sound, video and game controllers, sau đó nhấn chuột phải chọn Realtek Audio. và nhấn chọn update driver.
- B3: Nhấn chọn vào Search automatically for drivers > Sau khi quá trình hoàn tất, chọn close.
3: Cài đặt lại driver
Nếu đã thực hiện 2 cách ở trên nhưng vẫn không được, hãy thử gỡ và cài đặt lại driver trên máy tính của bạn. Để thực hiện, chúng ta làm như sau:
- B1: Thực hiện như các bước hướng dẫn ở cách thứ 2. Nhưng thay vì chọn update driver thì chúng ta sẽ nhấn chọn uninstall device. Lúc này driver cũ sẽ được gỡ ra khỏi máy tính của bạn.
- B2: Truy cập vào trang web của Realtek theo đường link TẠI ĐÂY Sau đó hãy chọn vào phiên bản phù hợp với máy tính của bạn. Nếu máy tính của bạn chạy win 11 64bit thì hãy chọn realtek hd audio manager windows 11 64-bit rồi tải về. (win 10 và 110 cùng dùng 1 trình điều khiển)
- B3: Nhấn chọn I accept to the above rồi chọn download this file, bạn cũng có thể nhập địa chỉ mail của mình vào để nhận link tải qua mail. Sau đó nhấn chọn save file.
- B4: Sau khi tải xong, bạn mở file lên và chọn next, khi quá trình cài hoàn tất, bạn hãy nhấn chọn vào mục finish là được.
4: Cài Win
Biện pháp cuối cùng mà bạn nên cân nhắc là cài lại win trên máy tính của mình. Một bản win mới, sạch sẽ là cách tốt nhất để giải quyết những lỗi vặt liên quan đến phần mềm. Tuy nhiên bạn nên cân nhắc kỹ trước khi thực hiện để tránh mất dữ liệu khi cài win.
Trên đây là những thông tin liên quan đến việc không mở được Realtek HD Audio Manager Win 10 + 11. Hi vọng những thông tin này có thể giúp bạn khắc phục lỗi khó chịu trên máy tính của mình.
XEM THÊM