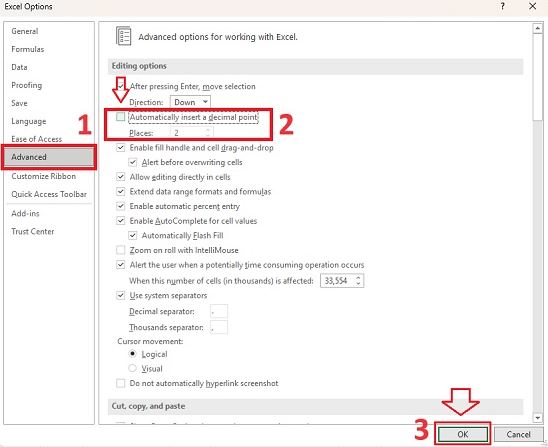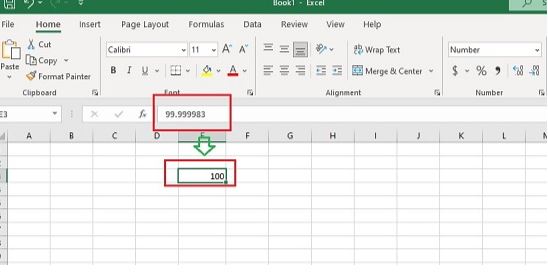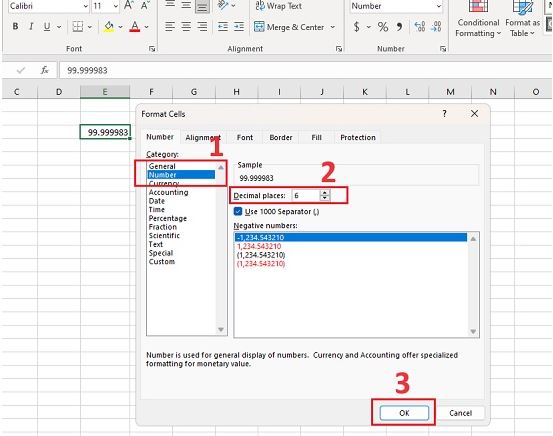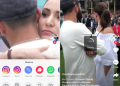Hướng dẫn cách chỉnh lại Excel tự làm tròn số nhanh chóng, dễ dàng. Tìm hiểu chi tiết trong bài viết của Trùm Thủ Thuật nếu đây là thủ thuật bạn đang quan tâm nhé!
Nếu bạn đang gặp phải tình trạng Excel tự làm tròn số mà không muốn sử dụng hãy tắt nó đi. Các hướng dẫn trong bài viết sẽ giúp bạn chỉnh nó nhanh chóng. Ngoài ra Trùm Thủ Thuật cũng sẽ hướng dẫn thêm các cách làm tròn khác để bạn thuận tiện hơn trong công việc của mình.
Tại sao Excel tự làm tròn số?
Tính năng làm tròn số thập phân là việc làm hài lòng nhiều người sử dụng nhưng nó không bao gồm tất cả. Mục đính chính của việc Excel tự làm tròn số để hiển thị số với độ chính xác hợp lý và dễ đọc. Điều này giúp người dùng làm việc với các con số dễ dàng hơn và tránh nhầm lẫn do số lẻ hoặc số thập phân quá nhiều chữ số.
Excel có một số quy tắc làm tròn số mặc định, bao gồm:
- Làm tròn lên: Nếu chữ số thập phân thứ 5 là 5 hoặc lớn hơn, Excel sẽ làm tròn số lên. Ví dụ: 3.4567 sẽ được làm tròn thành 3.457.
- Làm tròn xuống: Nếu chữ số thập phân thứ 5 là 4 hoặc nhỏ hơn, Excel sẽ làm tròn số xuống. Ví dụ: 3.4564 sẽ được làm tròn thành 3.456.
- Làm tròn lên chẵn: Nếu chữ số thập phân thứ 5 là 5 và chữ số thập phân thứ 6 là chẵn, Excel sẽ làm tròn số lên. Ví dụ: 3.4550 sẽ được làm tròn thành 3.456.
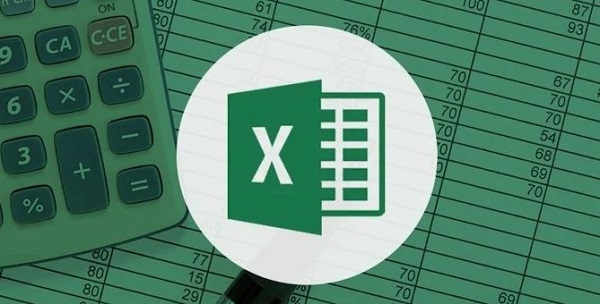
Tuy nhiên, nếu điều đó không đúng với mục đích của bạn thì hoàn toàn có thể thay đổi cách Excel làm tròn số. Bằng cách thay đổi các thiết lập định dạng số trong Excel, chỉnh sửa các tùy chọn định dạng số, bạn có thể kiểm soát cách Excel làm tròn số và độ chính xác của số trong bảng tính. Cụ thể ở phần tiếp.
Cách tắt làm tròn số trong Excel nhanh và chuẩn nhất
Cách 1: Tắt tính năng tự làm tròn số trong Execl theo ví dụ
Để tắt tính năng tự làm tròn số trong Excel, bạn có thể làm theo các bước sau:
- Mở Excel và chọn tab “File” (Tệp) ở góc trên cùng bên trái của cửa sổ rồi chọn “Options” (Tùy chọn) trong menu bên trái.
- Trong cửa sổ “Excel Options” (Tùy chọn Excel), chọn tab “Advanced” (Nâng cao).
- Cuộn xuống phần “Editing options” (Tùy chọn chỉnh sửa) và tìm mục “Automatically insert a decimal point” (Tự động chèn dấu thập phân) và nhấn Bỏ chọn (không có dấu tick là được).
- Nhấp vào nút “OK” để lưu các thay đổi và đóng cửa sổ tùy chọn Excel.
Sau khi thực hiện các bước trên, Excel của bạn sẽ không tự làm tròn số và giữ nguyên độ chính xác của số trong các ô tính toán.
Cách giữ nguyên số lẻ trong Excel bằng phương pháp thủ công
Lấy ví dụ trong bài của mình là số: 99,999983 bị làm tròn lên 100.
- Phương pháp với phím Increase Decimal:
Chọn vùng số muốn không làm tròn > Home > tại mục Number > Chọn Increase Decimal ( Tăng phần số thập phân phía sau dấu phẩy.)
Nhấn cho đến khi nào xuất hiện hết tất cả các số thập phân phía sau là được. Ví dụ của Admin là 6 số thập phân thì mình nhấn 6 lần và ra kết quả.
- Phương pháp Format Cells… (định dạng)
Chọn ô (vùng – cột) muốn sửa rồi nhấp chuột phải > chọn Format Cellls…
Sau khi hộp thoại Format Cellls… mở bạn thao tác nhanh như sau:
Chọn thẻ Number > Mục Number > Tại mục Decimal places bạn nhập số chữ số sau dấu phẩy muốn hiển thị (ở ví dụ là 6) > Nhấn OK để hoàn tất.
Bạn có thể áp dụng 2 phương pháp trên để làm tròn số sau dấu phẩy trong Excel như:
- Làm tròn đến hàng nghìn trong Excel (4 số)
- Làm tròn đến hàng chục trong Excel (2 số)
BẠN CẦN BIẾT
- Nếu bạn muốn tính toán thì nên giữ ở dạng số, chỉ chỉnh decimal places để xem đủ.
- Nếu chỉ để hiển thị (số tài khoản, mã sản phẩm) thì bạn chuyển sang dạng Text.
Hy vọng các kiến thức về Execl tự làm tròn số sẽ hữu ích cho công việc của bạn.
THEO DÕI THÊM