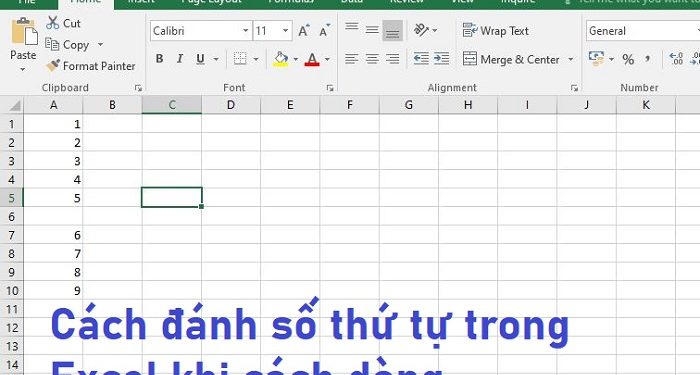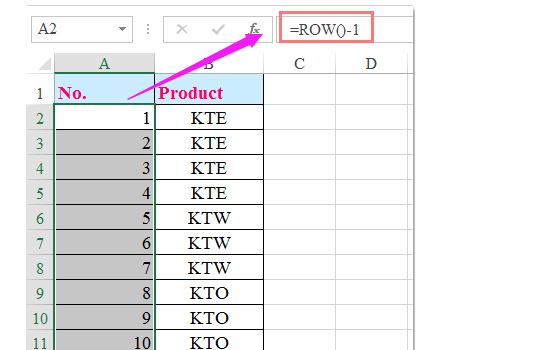Bạn đang tìm kiếm cách đánh số thứ tự trong Excel khi cách dòng nhưng không biết làm thế nào? Vậy thì bạn đã dừng đúng nơi, Trùm Thủ Thuật có sẵn gợi ý để bạn thực hiện.
Khi tạo tài liệu Excel, có đôi khi dữ liệu nhập không liên tục mà cách dòng. Vậy cách đánh số thứ tự trong Excel khi cách dòng như thế nào? Đây là vấn đề nan giải được rất nhiều người tìm kiếm. Không sao hết, cái gì khó đã có Trùm Thủ Thuật lo. Mình đã tìm hiểu và bật mí cách khắc phục chi tiết ở phần tiếp theo, xem ngay bạn nhé!
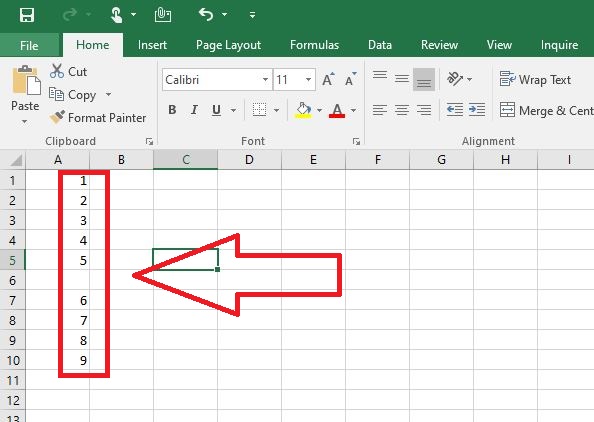
Hướng dẫn cách đánh số thứ tự trong Excel khi cách dòng từ A đến Z
Đối với Excel, việc đánh số thứ tự liên tục khác đơn giản. Nhưng đôi khi bạn cần phải cách dòng, gộp ô, xóa dòng… và số thứ tự cũng vì thế mà không chính xác. Đây là lý do vì sao nhiều người tìm kiếm cách đánh số thứ tự trong Excel khi cách hàng được quan tâm rất nhiều. Sau đây là các bước bạn thực hiện.
1/ Chia sẻ cách đánh số thứ tự không liên tục trong Excel mới nhất
Để đánh số thứ tự cách dòng trong Excel không hề khó, bạn chỉ cần thực hiện theo các bước dưới đây:
- B1: Trước tiên, bạn cần chọn cột cần đánh số thứ tự > Sau đó, bạn nhấn tổ hợp phím Ctrl + G > Khi cửa sổ hiển thị thì nhấn nút Special.
- B2: Ở cửa sổ tiếp theo, người dùng tick chọn vào mục Blanks > OK để đóng.
- B3: Tiến hành nhập công thức =N(A2) + 1 (A2 chính là ô bên trên của ô bắt đầu nhập số thứ tự, anh em điều chỉnh tùy vào file Excel của mình nhé)
- B4: Cuối cùng, anh em nhấn tổ hợp phím Ctrl + Enter là hoàn tất quá trình này.
2/ Chia sẻ cách đánh số thứ tự trong Excel khi xóa dòng
Sau khi bạn chèn hoặc xóa dòng nào đó thì số thứ tự không chính xác? Bạn có thể sử dụng hàm như admin chia sẻ để đánh số thứ tự sau khi chèn hoặc xóa hàng.
- B1: Bạn nhập công thức là =ROW()-1 vào ô A2 > Kéo để chọn vùng dữ liệu bạn muốn đánh số thứ tự (như hình). Trong trường hợp số bắt đầu từ ô đầu tiên thì công thức sẽ là =ROW() (Anh em cần +/- để phù hợp với tài liệu của mình nha)
- B2: Tiếp đến, người dùng tạo bảng cho phạm vi dữ liệu đánh số bằng cách > Nhấn tab Insert > Table > Khi cửa sổ hiển thị thì tick chọn My table has headers > Nhấn OK để đóng cửa sổ.
- B3: Lúc này, khi bạn thực hiện chèn, xóa bảng trong phạm vi bảng sẽ tự động đánh số theo đúng thứ tự mà không cần bạn thực hiện thủ công.
3/ Chia sẻ cách đánh số thứ tự trong Excel khi gộp ô
- B1: Người dùng bấm chọn ô dữ liệu bất kỳ trong file Excel mà không bị gộp > Tiếp tục nhấn tổ hợp phím Ctrl + mũi tên xuống và bạn sẽ đến cuối cột đó.
- B2: Tiếp tục, ở giao diện này, bạn hãy di chuyển đến vị trí ô cuối cùng của ô gộp cần phải đánh số thứ tự > Sau đó, bạn nhấn tổ hợp phím Ctrl + Shift + “Mũi tên lên” > Kế tiếp, người dùng bấm Shift + “Mũi tên xuống” > Sau cùng là nhấn Enter là bạn sẽ chuyển đến ô trên cùng.
- B3: Sử dụng hàm =Counta(Chọn ô dữ liệu bên cạnh:Cố định giá trị cuối) > Bạn bấm tổ hợp phím Ctrl + Enter là hoàn tất quá trình này.
Lưu ý khi đánh số thứ tự trong Excel khi cách dòng
- Khi kéo số thứ tự bằng chuột (AutoFill), Excel sẽ điền cả dòng trống do đó bạn nên tránh AutoFill kéo thẳng. Thay vào đó, bạn có thể kết hợp công thức hoặc Fill Series có điều kiện.
- Trong trường hợp dữ liệu chính cách dòng không đều, bạn nên thêm một cột phụ để đánh số theo điều kiện (ví dụ chỉ đánh số khi cột A có giá trị ≠ rỗng).
- Nếu bạn đánh số thủ công rồi sort dữ liệu, số thứ tự có thể bị lệch. Giải pháp cho tình trạng này là dùng công thức động để số thứ tự tự cập nhật theo dữ liệu.
Trên đây là các cách đánh số thứ tự trong Excel khi cách dòng cụ thể dành cho bạn nào cần. Trùm Thủ Thuật chúc bạn thực hiện thành công nhé!
THEO DÕI THÊM