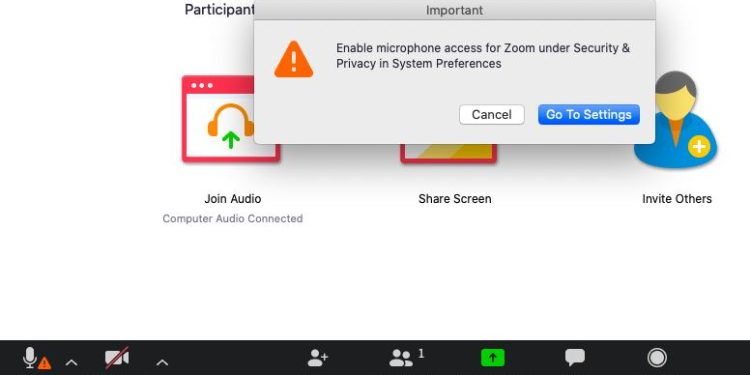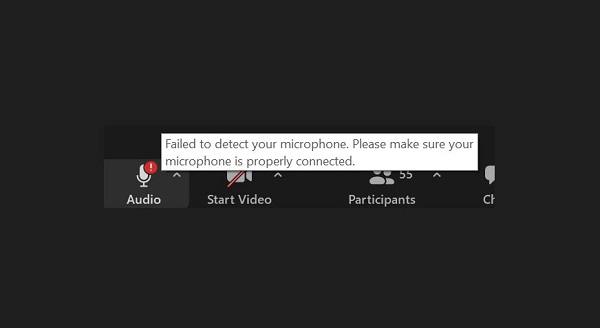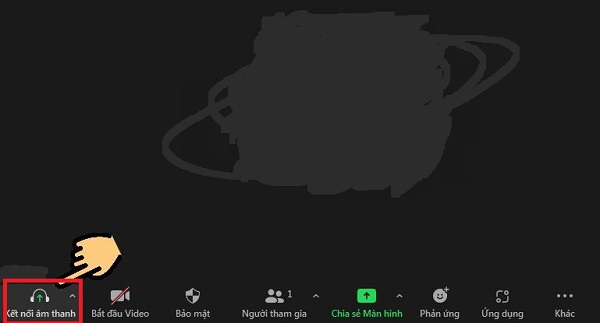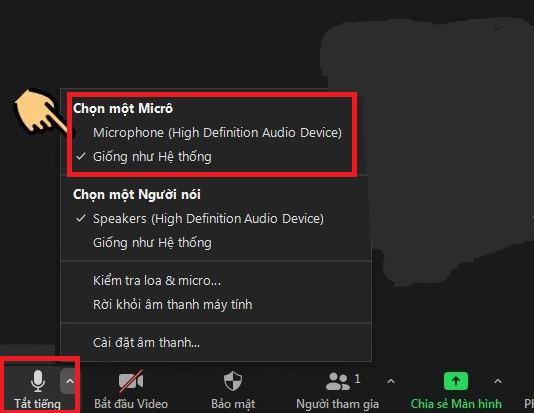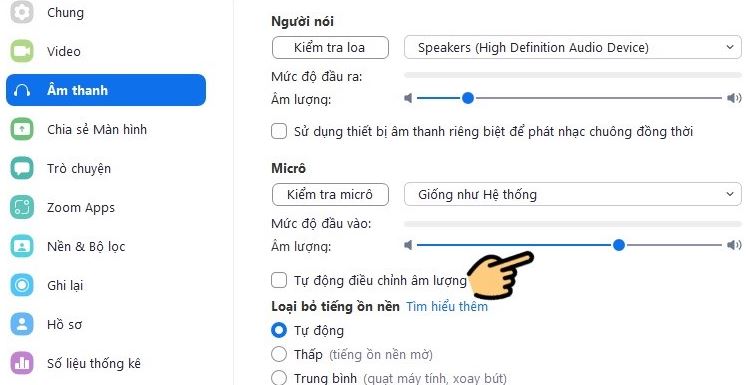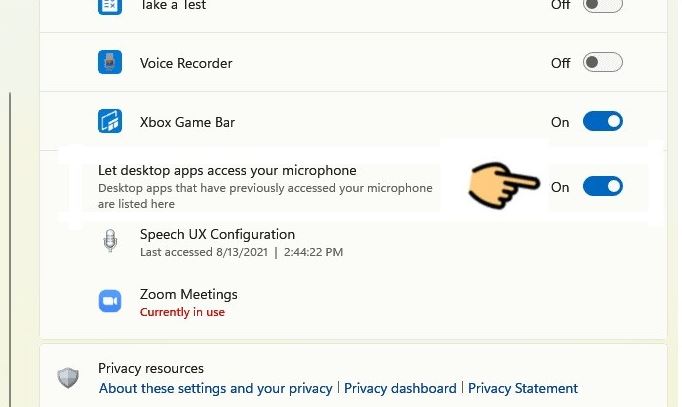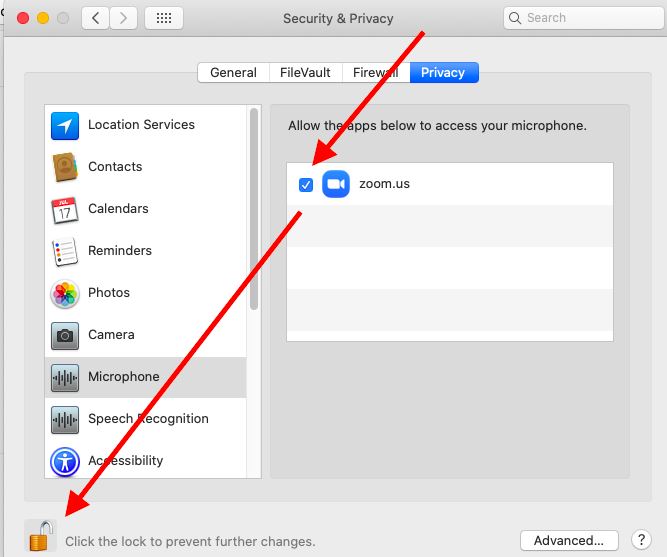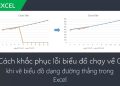Mic Zoom bị lỗi dấu chấm than và bạn không thể nào trao đổi với người khác trên ứng dụng này? Xem ngay nguyên nhân và cách khắc phục chi tiết trong bài viết của Trùm Thủ Thuật nhé!
Zoom hiện tại là phần mềm rất được dân văn phòng ưa chuộng để tổ chức các cuộc họp, giảng dạy online… Nguyên nhân là bởi Zoom có rất nhiều tính năng cung cấp cho các cuộc họp trực tuyến thêm mượt mà và tiện ích cho người dùng. Tuy nhiên, thỉnh thoảng khi gọi qua Zoom cũng gặp một số trục trặc, tương tự như bao ứng dụng khác. Trong đó, mic Zoom bị lỗi dấu chấm than là sự cố hết sức phổ biến. Theo dõi ngay cách khắc phục hữu ích được Trùm Thủ Thuật chia sẻ trong bài viết dưới đây nha.
Đi tìm giải pháp khắc phục lỗi mic Zoom bị lỗi dấu chấm than hiệu quả
Mic trên Zoom hiện đầu chấm than trên máy tính là trường hợp cực kỳ khó chịu, làm gián đoạn cuộc họp online của bạn. Vì lúc này, người dùng không thể trò chuyện với người khác. Cụ thể, âm thanh của bạn bị tắt và đối phương sẽ không nghe được.
Nguyên nhân Zoom không nói được trên máy tính
Bao giờ cũng vậy, chúng mình cần đi tìm nguyên nhân cụ thể cho sự cố thì việc khắc phục sẽ dễ dàng, hiệu quả hơn rất nhiều. Đối với tình trạng này, nguyên nhân có thể là:
- Người dùng chưa cấp quyền truy cập micro cho Zoom.
- Ở lần đăng nhập đầu tiên, bạn chưa cấp phép cho micro hoạt động.
- Bạn chưa chọn micro phù hợp trong Zoom.
- Bộ phận micro của máy tính đã bị hư hỏng nên không thu được tiếng.
- Hướng dẫn cách khắc phục lỗi mic Zoom không nói được trên máy tính.
Tùy theo từng nguyên nhân cụ thể, sau đây là cách để sửa lỗi Micro bị dấu chấm than nhanh chóng.
1/ Cho phép Micro hoạt động trong cuộc họp Zoom
- B1: Bạn tham giao vào một cuộc họp như bình thường.
- B2: Nhấn vào Kết nối âm thanh hoặc nhấn vào biểu tượng micro để tham gia cuộc họp bằng âm thanh.
- B3: Nếu thiết bị có nhiều micro, ví dụ như mic của tai nghe chẳng hạn. Khả năng cao là một mic khác đã được chọn và mic này không nói được. Bạn nhấn vào dấu mũi tên chỗ biểu tượng mic > Khi danh sách hiển thị thì chọn vào micro mình cần.
- B4: Micro quá nhỏ cũng là nguyên nhân dẫn đến việc bạn nói người khác không nghe được. Nhấn vào dấu mũi tên chỗ tắt tiếng lần nữa ? Chọn Cài đặt âm thanh > Khi cửa sổ mới hiển thị, tìm đến thanh Âm lượng của mục Micro > Kéo về phía bên phải.
2/ Cấp quyền truy cập cho micro
Chưa cấp quyền truy cập cho micro cũng là “thủ phạm” khiến micro bị lỗi chấm than không hoạt động.
Cấp quyền micro trên Windows
- B1: Nhấn tổ hợp phím Windows + I > Chọn mục Privacy & security (với Windows 11) hoặc Privacy với Windows 10.
- B2: Với Windows 10 thì bạn nhấn vào mục Microphone trong danh sách bên trái > Bật công tắc cho phép micro hoạt động ở ứng dụng Zoom. Còn đối với Windows 11 thì thực hiện bước tiếp theo.
- B3: Cuộn đến mục App permissions (Quyền ứng dụng) > Nhấn chọn dòng Microphone.
- B4: Bật ON ở dòng “Let apps access your microphone” > Tiếp tục bật on ở dòng “Let desktop apps access your microphone” là được.
Đối với máy Macbook
- B1: Người dùng “Táo khuyết” nhấp vào biểu tượng Apple > Khi danh sách hiển thị thì chọn “System Preferences”.
- B2: Ở giao diện tiếp theo, nhấn chọn mục “Security & Privacy” > Nhấn vào Microphone ở menu bên trái.
- B3: Tiếp tục nhấn vào biểu tượng ổ khóa góc trái bên dưới để thực hiện các thay đổi > Nhập mật khẩu máy tính khi được nhắc và nhấn Unlock.
- B4: Tick chọn vào ô Zoom.us (như hình) là hoàn thành quá trình.
Mic Zoom bị lỗi dấu chấm than và Trùm Thủ Thuật hi vọng rằng các giải pháp trên sẽ giúp bạn khắc phục hiệu quả. Nếu vẫn không được, hãy kiểm tra xem micro của máy tính có bị hư hỏng phần cứng hay không nhé!
BÀI VIẾT KHÁC