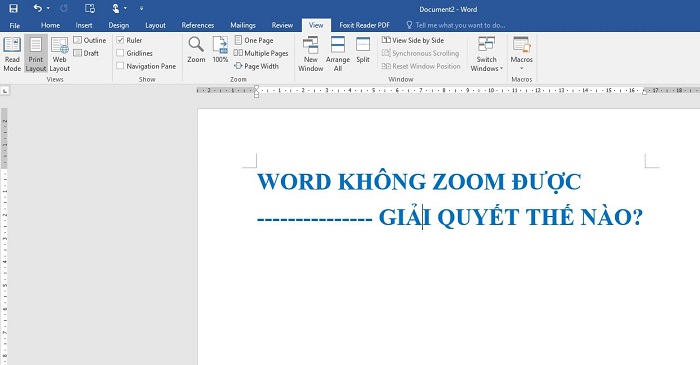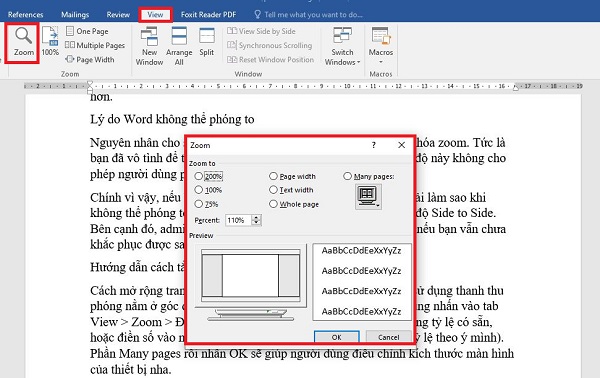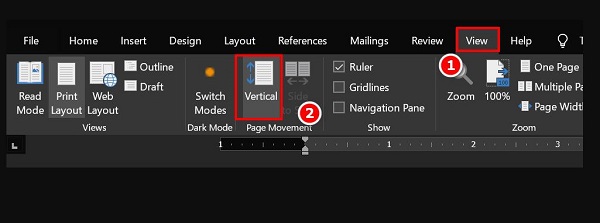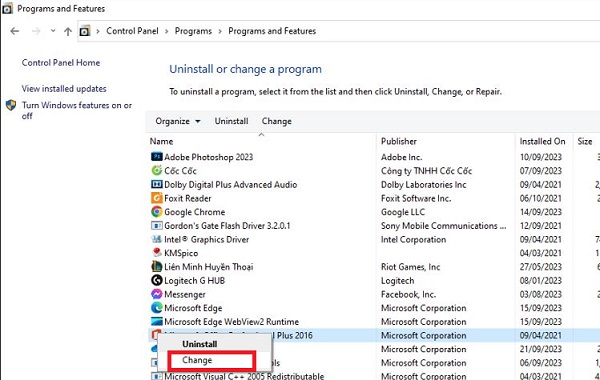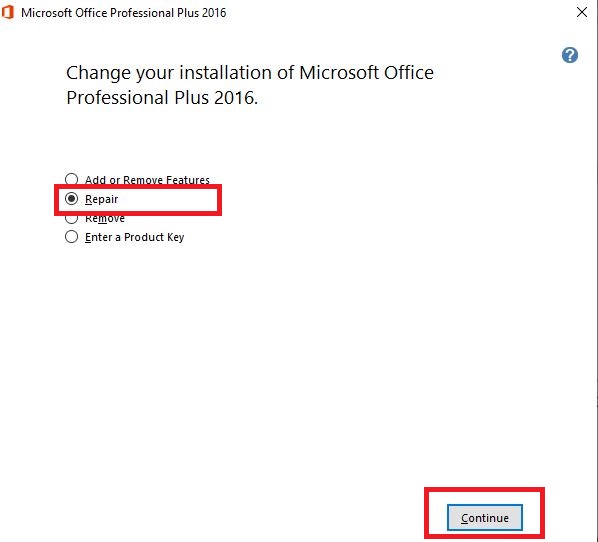Đã có rất nhiều người dùng phàn nàn về việc Word không Zoom được. Đây là một sự cố không quá nghiêm trọng nhưng vẫn gây ra vô số rắc rối trong lúc làm việc. Trùm Thủ Thuật đã tìm hiểu và có các giải pháp để giúp bạn khắc phục.
Trong quá trình trải nghiệm Word, đôi lúc người dùng cần phóng to, thu nhỏ tài liệu tùy theo nhu cầu của mình. Và hầu hết các khoảng thời gian, việc zoom trong Word chẳng hề khó khăn. Tuy nhiên, cũng có một số trường hợp Word không Zoom được vô cùng khó hiểu. Hãy cùng Trùm Thủ Thuật đi tìm nguyên nhân cũng như cách khắc phục trường hợp này nhé!
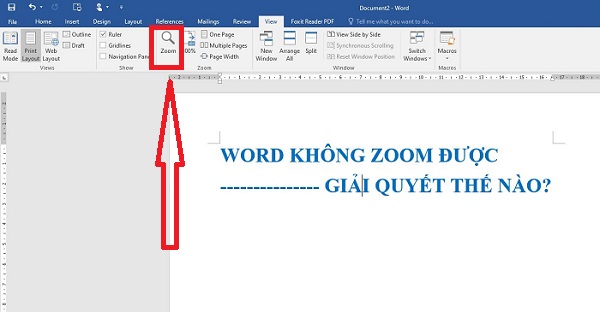
Chia sẻ cách fix lỗi Word không Zoom được hiệu quả (2023)
Bạn đang cần Zoom lên để nhìn rõ tài liệu hơn trong Word nhưng lại không thực hiện được? Trước khi đến với phần khắc phục, chúng mình cùng xem thử nguyên nhân thu nhỏ văn bản trong Word và không Zoom được để có biện pháp chính xác hơn.
Lý do Word không thể phóng to
Nguyên nhân cho sự cố khó hiểu này chỉ có một đó là word bị khóa zoom. Tức là bạn đã vô tình để tài liệu của mình ở chế độ Side to Side > Chế độ này không cho phép người dùng phóng to Word khi đang kích hoạt nó.
Chính vì vậy, nếu bạn muốn biết rằng trang Word bị thu nhỏ phải làm sao khi không thể phóng to. Cách hiệu quả nhất chính là thoát khỏi chế độ Side to Side. Bên cạnh đó, admin cũng sẽ cung cấp thêm một số cách đi kèm nếu bạn vẫn chưa khắc phục được sau khi ra khỏi chế độ này.
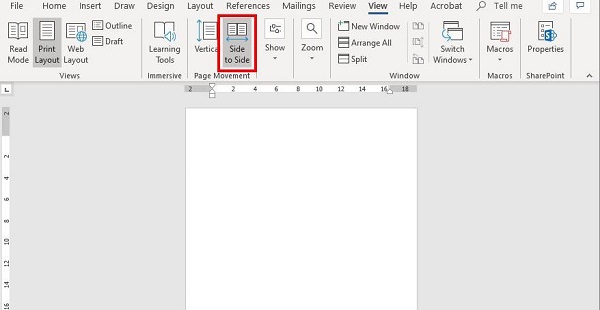
Hướng dẫn cách tắt chế độ Side to Site trong Word
Cách mở rộng trang Word 2010/2016/2019… đơn giản nhất là sử dụng thanh thu phóng nằm ở góc dưới bên phải màn hình Word. Hoặc người dùng nhấn vào tab View > Zoom > Điều chỉnh chế độ thu phóng (Bạn có thể sử dụng tỷ lệ có sẵn, hoặc điền số vào mục Percent rồi nhấn OK nếu muốn thiết lập tỷ lệ theo ý mình). Phần Many pages rồi nhấn OK sẽ giúp người dùng điều chỉnh kích thước màn hình của thiết bị nha.
Trong trường hợp không thể điều chỉnh phóng to, bạn cần tắt chế độ Side to Side với các bước dưới đây:
- B1: Tại file Word đang mở và không Zoom được > Bạn nhấn vào tab View.
- B2: Nhấn chọn Vertical là hoàn tất quá trình này.
Sửa chữa Microsoft Office để sửa lỗi
Trong trường hợp cách trên không hiệu quả, khả năng cao là Word của bạn đang gặp vấn đề nào đó là sửa chữa Microsoft Office là giải pháp hiệu quả để bạn khắc phục tình trạng này.
- B1: Người dùng nhấn vào nút Start > Gõ tìm kiếm và mở Control Panel lên.
- B2: Nhấn chọn vào mục Uninstall a program trong mục Program.
- B3: Khi danh sách các ứng dụng hiển thị, tìm và nhấn chuột phải vào Microsoft Office mà bạn đã cài đặt > Nhấn Change.
- B4: Nếu có thông báo nhỏ hiển thị thì nhấn OK > Hoặc nếu không là đi đến bước tick chọn Repair > Nhấn Continue để sửa chữa và tiếp tục làm theo hướng dẫn trên màn hình.
Giải pháp “mạnh tay hơn” Cài đặt lại Office
Nếu ngay cả các sửa chữa Office vẫn chẳng giúp ích được gì, admin khuyên bạn nên gỡ và cài đặt lại Office. Tuy nhiên, mình khuyến khích bạn tải từ nguồn Microsoft Office gốc để không bị khóa các tính năng nếu tải bản crack nhé.
Tiếp tục mở Control Panel > Nhấn chọn Uninstall a program > Nhấn chuột phải vào Microsoft Office và chọn uninstall > Sau đó, đi đến Files trong Program> Tiến hành xóa thư mục Microsoft Office và các tệp liên kết bên trong liên quan đến. Khi hoàn tất quá trình này xong thì bạn khởi động lại máy tính > Cài đặt Microsoft Office và kiểm tra sự cố này.
Trùm Thủ Thuật đã chia sẻ xong các bước khắc phục Word không Zoom được. Admin chúc bạn thực hiện thành công nhé!
XEM THÊM