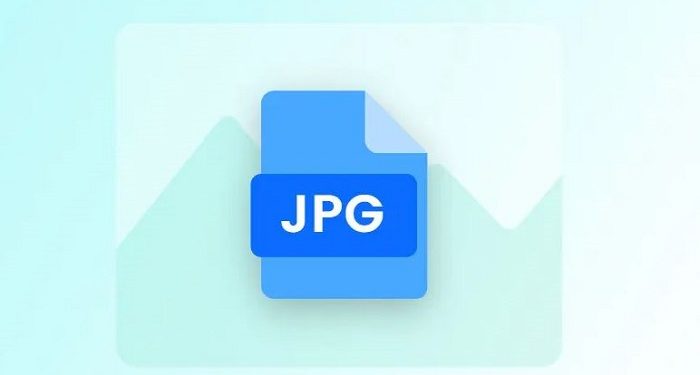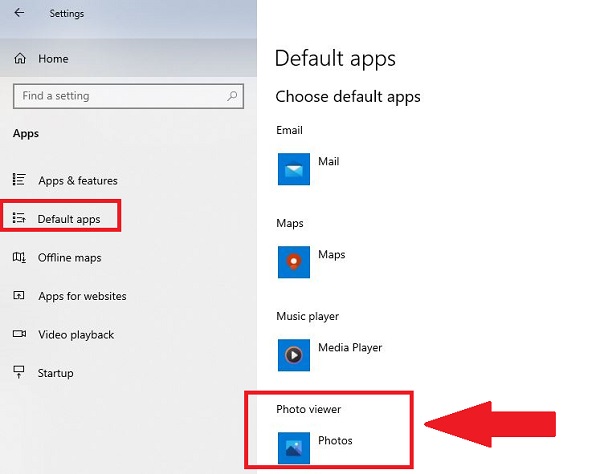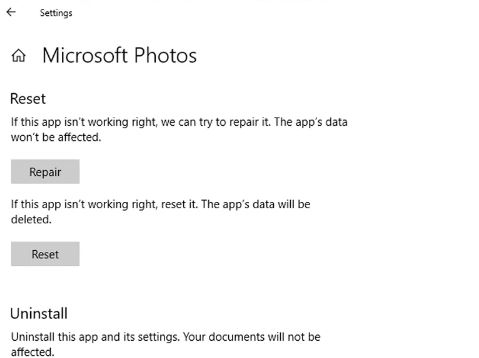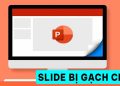Máy tính không đọc được file ảnh JPG là sự cố đang làm bạn phải đau đầu? Trùm Thủ Thuật đã có sẵn các giải pháp hiệu quả giúp bạn khắc phục (có đến hơn 6 cách lận nha) Áp dụng ngay nhé.
JPG – Một định dạng ảnh vô cùng phổ biến nên việc máy tính nhận được và lưu trữ ảnh JPG không phải hiếm. Thông thường, việc mở các file này chẳng mấy khó khăn và rất suôn sẻ. Nhưng cũng có một số trường hợp máy tính không đọc được file ảnh JPG. Làm thế nào để khắc phục tình trạng này? Trùm Thủ Thuật sẽ cho bạn biết câu trả lời.
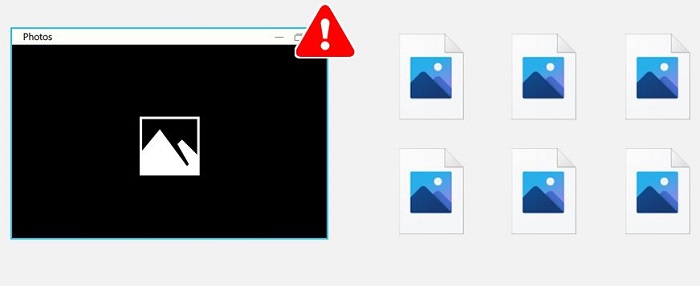
Chi tiết 7 cách khắc phục lỗi máy tính không đọc được file ảnh JPG
Như admin đã chia sẻ, mở một tệp JPG trên máy tính vô cùng đơn giản và bạn có thể thực hiện bất cứ khi nào mình muốn. Thế nhưng, đôi khi việc mở ảnh này cũng hơi bị trục trặc. Dạo quanh các diễn đàn công nghệ hiện nay, có nhiều người dùng phàn nàn về vấn đề không mở được file ảnh JPG trong Win 10.
Đối với tình trạng này, có khá nhiều nguyên nhân gây ra như: Trình xem ảnh JPG bị lỗi thời, bản cập nhật Windows 10 bị lỗi, chương trình xem ảnh của Windows bị hỏng. Bên cạnh đó, không loại trừ khả năng là chính tệp JPG cũng bị hỏng hóc hoặc máy tính bị xung đột phần mềm. Sau đây là các giải pháp để bạn khắc phục.
1/ Thay đổi kích thước tệp để fix lỗi
Lỗi không mở được file ảnh JPG có thể là do tệp có kích thước quá nặng. Nhất là khi các bức ảnh đó được chụp từ máy ảnh có chất lượng cao. Vì vậy, ứng dụng mặc định của Windows 10 gặp đôi chút khó khăn khi mở các ảnh có kích thước quá khủng. Nếu rơi vào trường hợp này, bạn hãy thử giảm kích thước ảnh rồi mở lại xem có được hay không nha.
2/ Đổi tên và sao chép tệp sang một vị trí khác
Phần mở rộng tệp bị sai cũng là một trong những lý do chủ yếu ngăn cản máy tính đọc tệp có định dạng JPG. Nhưng bạn không cần lo về tình trạng này bởi người dùng chỉ cần đổi tên ảnh lại là được. Lưu ý, để đảm bảo an toàn hơn thì bạn nên sao chép tệp gốc ra một vị trí khác để tiến hành đổi tên. Khi đổi tên, nên thêm tiện ích mở rộng .jpg để ảnh có thể mở được dễ dàng.
3/ Update Windows 10 Photos
Cập nhật ứng dụng Microsoft Photos trên Windows 10 cũng là cách hữu ích để bạn khắc phục lỗi File ảnh bị lỗi không mở được. Bởi Microsoft Photos là ứng dụng mặc định để mở ảnh trên Windows, nếu ứng dụng có phiên bản lỗi thời hay bị hỏng thì chắc chắn bạn không thể mở được ảnh.
Để cập nhật, người dùng Mở ứng dụng Microsoft Store > Nhấn vào dấu 3 chấm góc trên bên phải > Chọn Downloads and updates > Tại danh sách bản cập nhật có sẵn, kiểm tra xem có ứng dụng Photos không, nếu có thì cập nhật lên là được.
4/ Thực hiện Thay đổi ứng dụng Trình xem hình ảnh mặc định
Cũng không thể loại trừ khả năng máy bị xung đột phần mềm, nhất là khi người dùng cài đặt ứng dụng xem ảnh bên thứ 3. Cách để khắc phục là thay đổi ứng dụng xem ảnh mặc định cho trường hợp này.
Nhấn tổ hợp phím Windows + I để mở Cài đặt > Nhấn vào Apps > Nhấn chọn Default apps > Tại Photo Viewer, chọn Photos làm ứng dụng mặc định là xong.
5/ Sửa chữa Microsoft Photos
- B1: Mở cài đặt bằng cách nhấn Windows + I > Apps > Apps & features.
- B2: Chọn vào Microsoft Photos > Chọn dòng Advanced options.
- B3: Nhấn chọn Repair.
6/ Chạy quét SFC
- B1: Nhấn vào biểu tượng tìm kiếm trên thanh taskbar > Gõ CMD > Sau đó, nhấn chuột phải vào Command Prompt > Chọn Run as Administrator.
- B2: Ở giao diện kế tiếp, nhập lệnh sfc/scannow > Nhấn Enter để thực hiện lệnh này.
- B3: Khởi động lại máy tính và kiểm tra xem đã khắc phục được hay chưa nhé.
Trên đây là tổng hợp các biện pháp khi Máy tính không đọc được file ảnh JPG. Nếu vẫn không hiệu quả, anh em hãy thử mở ảnh với phần mềm khác xem sao nhé.
THỦ THUẬT KHÁC