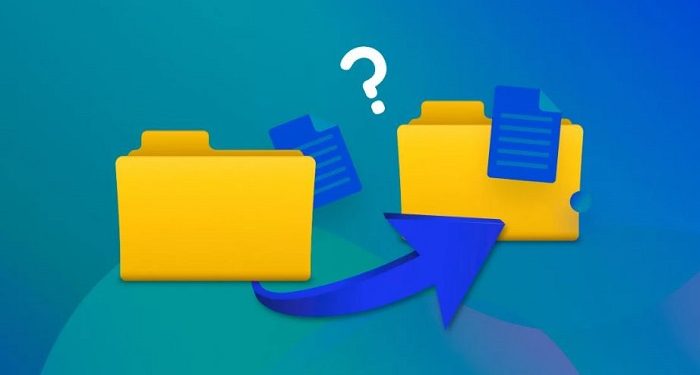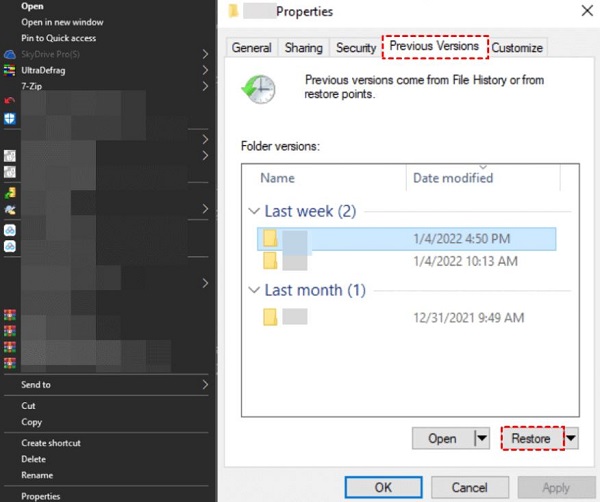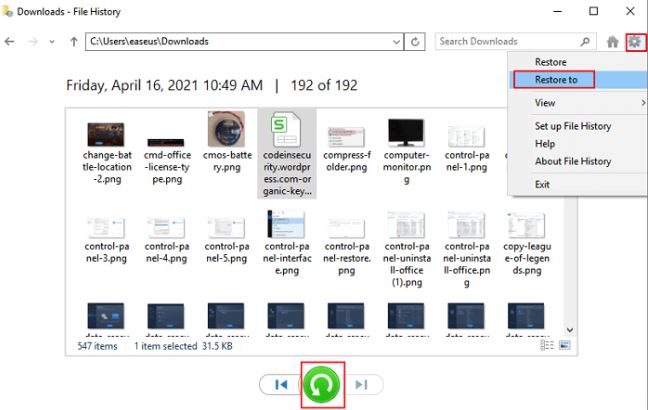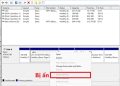Bạn đang loay hoay vì không biết khôi phục file Word bị lưu đè như thế nào? Liệu có giải pháp nào cho trường hợp oái oăm này hay không? Trùm Thủ Thuật sẽ bật mí chi tiết để bạn tham khảo.
Trước khi lưu đè lên một tệp nào đó, thường sẽ một thông báo để cho bạn biết rằng có phải bạn đồng ý lưu đè file này không. Nhưng trong một số trường hợp, nhiều người dùng thao tác quá nhanh mà lỡ nhấn đồng ý. Và tất nhiên, file bị đè lên sẽ ngay lập tức biến mất. Vậy làm thế nào để khôi phục file Word bị lưu đè nhỉ? Phần tiếp theo sẽ giúp bạn giải đáp thắc mắc này, xem ngay nha.
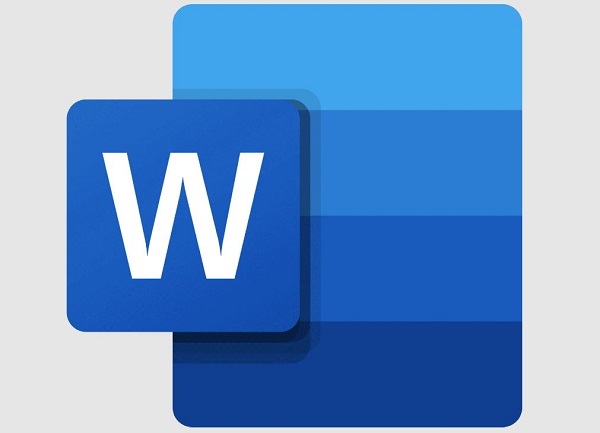
Hướng dẫn cách khôi phục file Word bị lưu đè chi tiết từ A đến Z
Lưu ý: Mình sẽ bật mí cả 2 trường hợp là file Word lưu đè lên file Word khác và bạn muốn lấy lại file cũ. Trường hợp thứ 2 là tài liệu Word bị thay đổi, lưu đè lên và bạn muốn khôi phục tài liệu cũ. Cụ thể các bước như sau:
1/ Khôi phục tài liệu Word bị lưu đè qua tính năng Tự động lưu
Đây là cách để bạn khôi phục tài liệu Word đã bị lưu đè. Điều kiện là người dùng đã bật tính năng tự động lưu trước đó. Đầu tiên, người dùng mở tài liệu Word lên > Nhấn vào tab File > Chọn Info > Trong mục Manage Versions (Quản lý phiên bản) > Bạn hãy chọn vào phiên bản Word bạn muốn khôi phục.
Nhấn vào “Restore” trên thanh thông báo màu vàng để khôi phục lại phiên bản này là xong.
Lưu ý: Ở một số phiên bản word mới thì bạn nhấn vào mũi tên bên cạnh Manage Versions > Chọn Recover Unsaved Documents > Chọn tệp bạn muốn khôi phục từ danh sách rồi nhấn Mở (Open) > Nếu muốn khôi phục thì nhấn File > Save As là lưu thành tệp mới là xong.
2/ Khôi phục file Word đã bị lưu đè từ phiên bản trước
Đối với những file đã bị lưu đè thì chúng không xuất hiện trong thư mục thùng rác như thao tác xóa. Nhưng bạn có thể nhờ đến tiện ích File Explorer để khôi phục tài liệu này. Lưu ý, máy tính cần được cấu hình với các tham số thích hợp cho tính năng Previous Version. Do vậy, nếu như bạn đã bật tính năng này thì việc lấy lại file Word bị lưu đè 2010 hay các phiên bản khác đều không hề khó.
- B1: Nhấn tổ hợp phím Windows + E để mở Windows File Explorer lên > Tìm đến vị trí thư mục có chứa tài liệu Word bạn muốn khôi phục.
- B2: Nhấn chuột phải vào tài liệu Word này và nhấn chọn Properties > Ở giao diện kế tiếp, bạn nhấn vào “Previous Versions”.
- B3: Lúc này, bạn sẽ thấy nhiều bản sao của tài liệu Word > Chọn một trong các tệp này rồi nhấn Restore để lấy lại nó là xong.
Lưu ý: Nếu bạn không nhìn thấy phiên bản nào thì tức là không có bản sao nào có thể khôi phục được.
3/ Khôi phục file Word từ bản sao lưu
Nếu bạn là một người dùng cẩn thận và thường xuyên thực hiện Sao lưu trên Windows, bạn có thể khôi phục file Word bị ghi đè thông qua bản sao lưu. Cách lấy lại file Word đã lưu trước đó thông qua bản sao lưu như sau:
- B1: Nhấn vào biểu tượng tìm kiếm hình kính lúp trên thanh taskbar > Gõ Control Panel và mở lên.
- B2: Điều hướng đến “System and Security” > Nhấn chọn mục “Backup and Restore” > Sau đó, bạn nhấn vào nút “Restore my files”.
- B3: Tiếp tục làm theo các hướng dẫn trên màn hình để chọn đến file Word bạn cần khôi phục > Nhấn Restore để khôi phục file bạn cần > Đợi quá trình hoàn tất thì đi đến vị trí bạn đã chỉ định để khôi phục tệp là xong.
Ngoài ra, người dùng có thể khôi phục file bằng cách phụ khác dưới đây:
Nhấn vào biểu tượng tìm kiếm trên thanh taskbar > Gõ từ khóa File History > Nhấp chọn “Restore Files using File History” khi kết quả hiển thị > Danh sách các tệp được sao lưu sẽ hiện lên > Nhấn chọn vào tệp bạn muốn khôi phục > Nhấn vào nút màu xanh lá cây như hình để lấy lại file word bị lưu đè.
Mong rằng 3 cách trên sẽ giúp bạn khôi phục file Word bị lưu đè. Trùm Thủ Thuật chúc bạn thực hiện thành công!
XEM THÊM