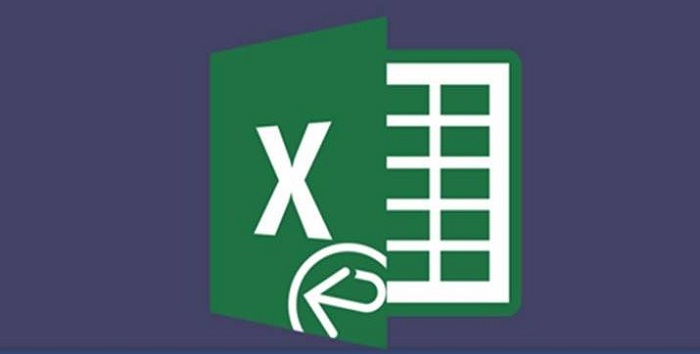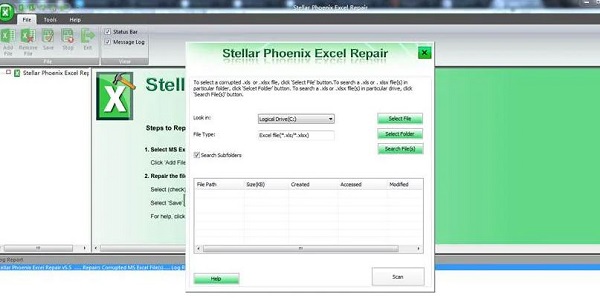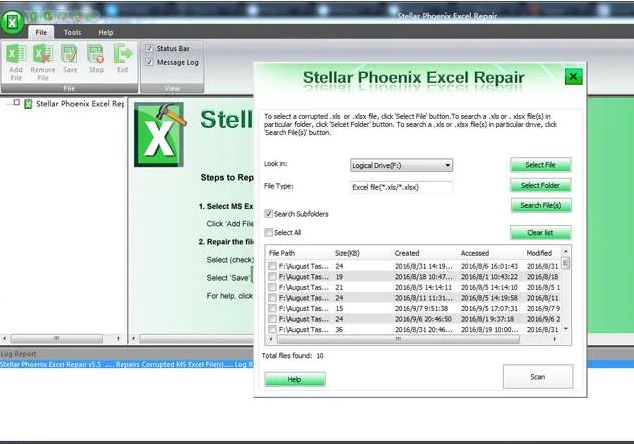File Excel sau khi Recovery không đọc được là tình trạng làm cho nhiều bạn phải đau đầu. Trùm Thủ Thuật đã đi tìm giải pháp để giúp anh em khắc phục vấn đề này. Theo dõi ngay bạn nhé!
Mở file Excel – một việc tưởng chừng như hết sức đơn giản nhưng không phải lúc nào cũng thành công. Nhất là sau khi bạn thực hiện “cứu” tệp của mình. Đã có rất nhiều người dùng gặp phải trường hợp File Excel sau khi Recovery không đọc được. Chà! Tình trạng này có rất nhiều nguyên nhân đấy, Trùm Thủ Thuật sẽ cho bạn biết cụ thể hơn ở phần tiếp theo.
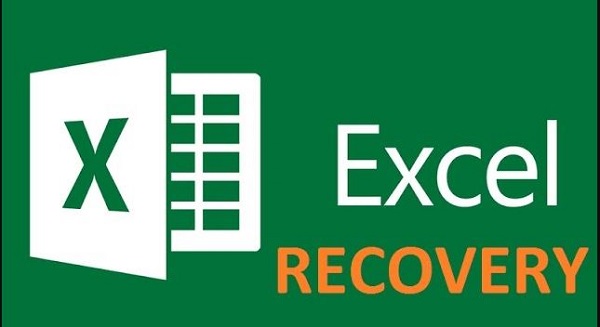
Hướng dẫn cách khắc phục File Excel sau khi Recovery không đọc được
Sau khi sử dụng phần mềm phục hồi dữ liệu file excel, tình trạng tệp sau khi sửa không đọc được không phải là hiếm. Nguyên nhân của sự cố này có thể là do buộc tắt hệ thống mà không đóng tệp MS Excel, nên làm cho tệp bị hỏng. Hoặc do virus, sự cố với thiết bị lưu trữ… Mặc dù khó có thể biết được chính xác nguyên nhân là gì, nhưng có thể các thủ thuật dưới đây sẽ giúp được bạn.
Biện pháp 1: Mở và sửa chữa tệp Excel
Nếu gặp trường hợp File sau khi Recovery không đọc được, đây là giải pháp đầu tiên bạn nên áp dụng. Bởi cách này vừa đơn giản nhưng cũng rất là hiệu quả. Bằng chứng là nhiều anh em đã khắc phục được sự cố ngay khi thực hiện phương pháp.
- B1: Đầu tiên, bạn mở ứng dụng Excel lên > Sau đó nhấn vào tab File.
- B2: Tiếp tục nhấn chọn vào Open ở giao diện kế tiếp > Tìm đến vị trí lưu file Excel không đọc được sau khi “khôi phục”.
- B3: Nhấn chọn file Excel bị lỗi đó nhưng đừng mở trực tiếp như thường lệ > Thay vào đó, bạn nhấn vào dấu mũi tên bên cạnh nút Open > Chọn tùy chọn Open and Repair > Khi hộp thoại hiển thị thì nhấn vào nút Repair và đợi quá trình sửa chữa hoàn tất là được.
Biện pháp 2: Thay đổi định dạng file
Cách trên không hiệu quả ư? Vậy thì bạn hãy thử thay đổi định dạng file xem sao. Vì có thể bạn không đọc được file Excel sau khi Recovery là do ‘Tệp này không có định dạng dễ nhận biết’.
- B1: Người dùng cũng mở phần mềm Excel trên máy của mình lên > Nhấn vào tab File > Chọn Export.
- B2: Nhấn vào mục Change File Type > Trong loại cửa sổ làm việc, bạn nhấn vào tùy chọn có đuôi tiện ích mở rộng .xlsx > Nhấn Save As để lưu thay đổi.
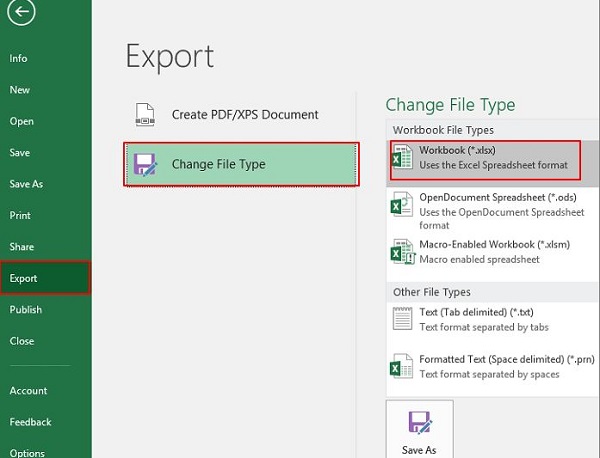
Biện pháp 3: Chạy Excel ở chế độ Safe Mode
Mở Excel ở chế độ an toàn cũng là cách để bạn khắc phục lỗi không mở được file Excel phiền toái này. Người dùng chỉ cần nhấn tổ hợp phím Windows + R > Khi hộp thoại Run hiển thị thì nhấn lệnh excel /safe và nhấn OK để chạy lệnh. Sau đó, hãy kiểm tra xem có thể mở được file Excel một cách trơn tru hay không nhé.
Biện pháp thứ 4: Sử dụng Phần mềm khôi phục dữ liệu Recovery
Cả 3 giải pháp trên đều không thể giúp bạn mở được tệp? Hãy nhờ đến một Phần mềm khôi phục dữ liệu Recovery khác để khắc phục sự cố này. Có rất nhiều phần mềm khôi phục khác nhau, bạn có thể tìm hiểu và thực hiện. Ở đây admin sử dụng Stellar Phoenix Excel Repair để sửa chữa các lỗi ở tệp Excel. Đầu tiên, hãy truy cập TẠI ĐÂY để tải và cài đặt phần mềm này trên máy tính. Sau đó, khởi chạy phần mềm và tiến hành các bước tiếp theo:
- B1: Nhấn vào nút “Select file” và tải lên tệp Excel bạn không mở được.
- B2: Sau đó, các file sẽ hiển thị bên dưới > Bạn tick chọn vào 1 tệp hoặc nhiều tệp rồi nhấn Scan để tiến hành phân tích tệp.
- B3: Khi quét xong, người dùng có thể xem trước và quyết định xem nên khôi phục tệp nào. Cuối cùng, bạn hãy xuất tệp thành một bản sao mới > Nhấn Lưu và hãy mở bản sao này xem thử được không nha.
Trên đây là các giải pháp Trùm Thủ Thuật muốn chia sẻ để giúp bạn fix lỗi File Excel sau khi Recovery không đọc được. Admin chúc anh em thực hiện thành công nhé!
THEO DÕI THÊM