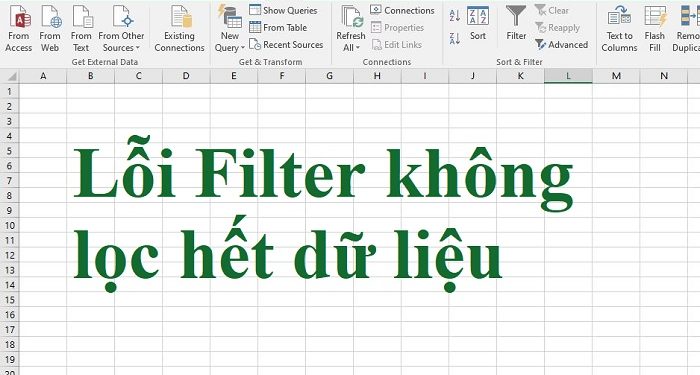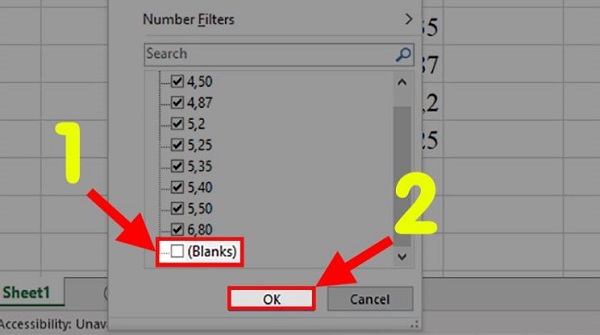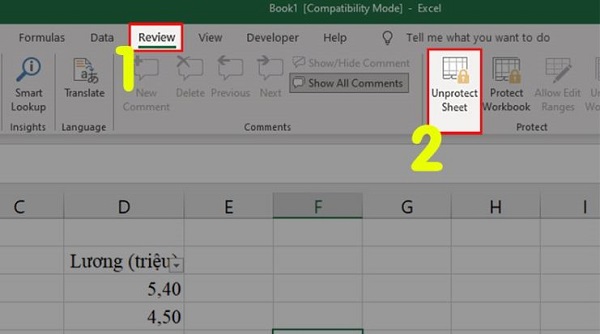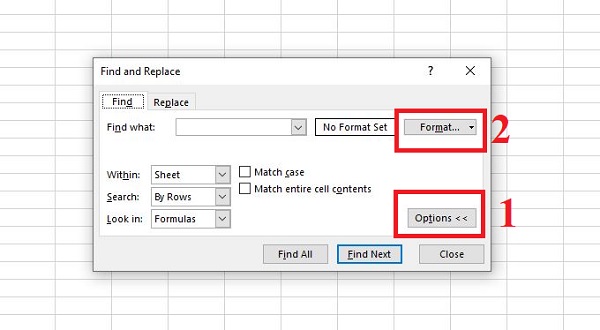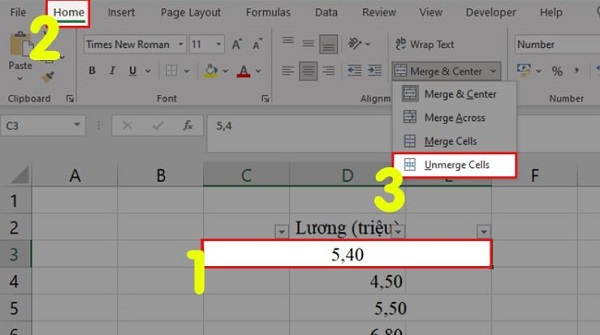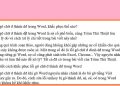Anh em đang tìm kiếm cách fix lỗi Filter không lọc hết dữ liệu? Bài viết này của Trùm Thủ Thuật sẽ cung cấp đầy đủ cách sửa lỗi hiệu quả, đơn giản và nhanh chóng. Còn chần chừ gì mà chưa xem ngay và luôn?
Lọc dữ liệu trong Excel là một thủ thuật quen thuộc đối với những ai thường xuyên làm việc với phần mềm này. Khi lọc dữ liệu, đôi khi bạn sẽ đối diện với một số sự cố như lọc sai, lọc không hết dữ liệu… Các tình trạng này sẽ làm ảnh hưởng nghiêm trọng đến công việc của người dùng. Đây là nguyên nhân chính để Trùm Thủ Thuật hướng dẫn bạn sửa lỗi filter không lọc hết dữ liệu. Nếu đang “bối rối” bởi sự cố này thì nhanh chóng tìm hiểu bạn nhé!
Bật mí cách fix lỗi filter không lọc hết dữ liệu trong Excel
Lý do dẫn đến việc filter lọc bị sai, không hết dữ liệu thường là do bạn mới nhập thêm dữ liệu. Hoặc dữ liệu không có trong vùng bạn chọn để lọc. Ngoài ra, “thủ phạm” còn có thể do chức năng Group làm mất một phần dữ liệu chẳng hạn. Để khắc phục vấn đề này, sau đây là những gì bạn cần làm:
1/ Hướng dẫn cách chọn toàn bộ cột để làm vùng tạo bộ lọc
Trong trường hợp cột quá dài nên bạn chọn không hết, dẫn đến lỗi filter không lọc được hết thì bạn có thể làm theo biện pháp này để chọn nguyên 1 cột để làm vùng tạo bộ lọc nhé!
- B1: Trước tiên, người dùng hãy nhấn vào chữ cái đầu cột để chọn hết cột này > Tiếp đến, bạn nhấn vào tab Data > Tìm đến phần Sort & Filter > Chọn Filter.
- B2: Kế tiếp, bạn nhấn vào dấu mũi tên của bộ lọc > Lúc này, mọi dữ liệu trong ô hiển thị ở bảng sẽ hiện lên.
Lưu ý, bộ lọc sẽ bao gồm các ô trống nên có thể sẽ làm dữ liệu bị ngắt quãng. Bạn chỉ cần tick bỏ ô blank > Nhấn OK và xem kết quả lọc là xong.
2/ Khắc phục lỗi không lọc hết dữ liệu trong Excel 2016 với tính năng Unprotect
Đối với những trang tính được bảo vệ, hệ thống sẽ không lọc được dữ liệu ở các trang tính này. Vì vậy, đây có thể là lý do filter lọc không hết dữ liệu. Để khắc phục, bạn cần sử dụng tính năng Unprotect.
- B1: Tại trang tính được bảo vệ đó, bạn nhấn qua tab Review.
- B2: Nhấn chọn vào mục Unprotect Sheet (nếu có mật khẩu thì nhập mật khẩu rồi nhấn OK bạn nhé).
3/ Bỏ các ô bị ghép trong Excel
Lỗi không lọc được dữ liệu trong Excel có khả năng là do các ô được ghép lại với nhau (sử dụng lệnh Merge & Center). Kể cả khi bạn đã chọn toàn bộ dữ liệu trong cột thì filter lọc vẫn thiếu. Cách sửa lỗi này chính là:
- B1: Người dùng cần nhấn tổ hợp phím Ctrl + F > Khi cửa sổ nhỏ hiện lên, bạn nhấn Option > Chọn Format.
- B2: Ở cửa sổ tiếp theo, bạn nhấn qua tab Alignment > Dưới mục Text Control , bạn tích chọn Merge Cells > Bấm OK.
- B3: Tiếp tục nhấn vào mục Find All > Click vào các tham chiếu được liệt kê > Sau đó nhấn vào tab Home > Nhấn vào Unmerge Cells để bỏ ghép ô là xong.
4/ Làm bộ lọc mới
Trong trường hợp các cách trên không hiệu quả, người dùng có thể thiết lập lại bộ lọc mới để khắc phục tình trạng lọc bị thiếu dữ liệu.
- B1: Tại file Excel cần lọc, bạn nhấn vào tab Data > Tìm đến mục Sort & Filter trên thanh công cụ > Nhấn Filter.
- B2: Lúc này, bạn cần kéo con trỏ chuột để chọn toàn bộ dữ liệu trong cột bạn cần lọc > Sau khi chọn xong thì nhấn lại Data > Filter > Kiểm tra xem kết quả lọc có hết dữ liệu không nhé!
Trên đây là các giải pháp sửa lỗi Filter không lọc hết dữ liệu. Trùm Thủ Thuật mong rằng chia sẻ của mình sẽ giúp bạn fix lỗi thành công!
XEM THÊM