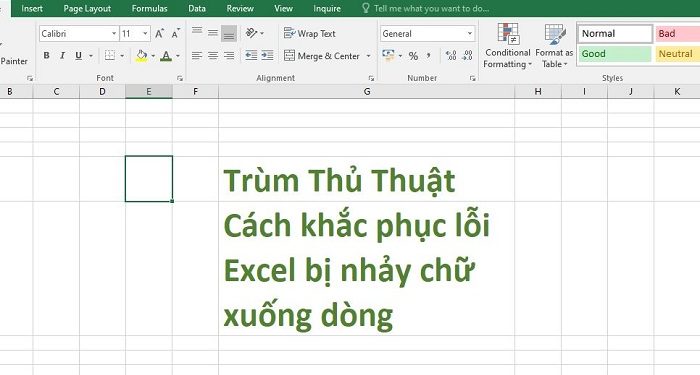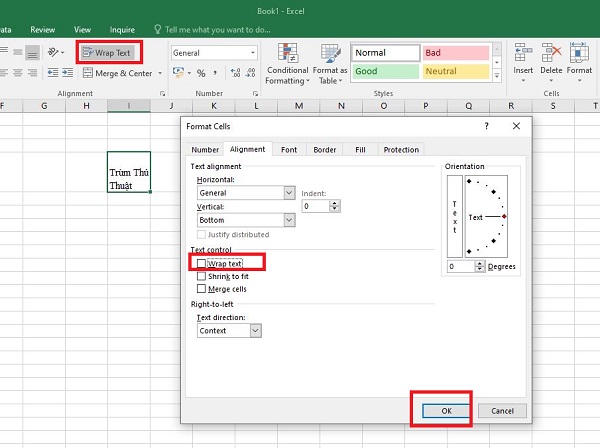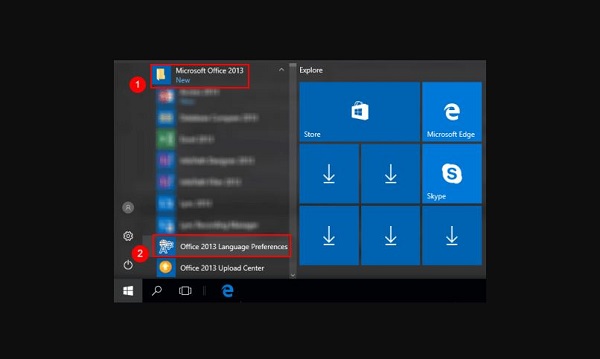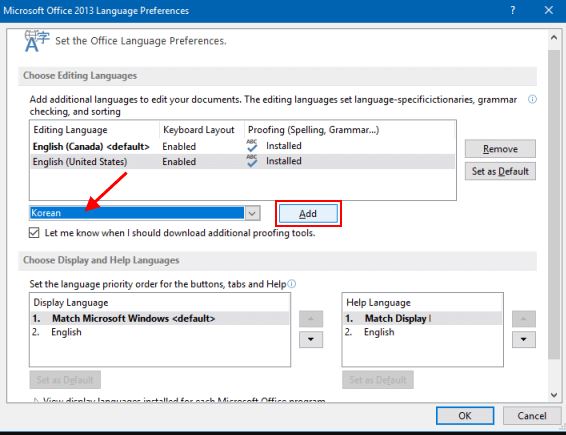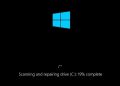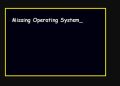Chữ bị nhảy xuống dòng trong Excel nên làm cho tài liệu của bạn “loạn xì ngầu” và không được chỉn chu, chuyên nghiệp? Xem ngay cách khắc phục hiệu quả, nhanh lẹ của Trùm Thủ Thuật để fix lỗi nhé.
Khi làm việc với Excel, không ít người gặp phải tình trạng chữ tự động nhảy xuống dòng, khiến bảng tính trở nên lộn xộn và khó đọc. Hiện tượng này thường xảy ra do định dạng ô, tính năng Wrap Text, hoặc do dữ liệu nhập có ký tự xuống dòng. Nếu không biết cách xử lý, các báo cáo và bảng dữ liệu sẽ thiếu thẩm mỹ và khó theo dõi. Trong chuyên mục thủ thuật máy tính hôm nay, chúng mình cùng thảo luận về vấn đề chữ bị nhảy xuống dòng trong Excel nha. Bật mí tí xíu, cách khắc phục không khó đâu nè.

Hướng dẫn cách sửa lỗi chữ bị nhảy xuống dòng trong Excel
Đối với việc chữ bị nhảy xuống dòng trong Excel, có rất nhiều nguyên nhân khác nhau. Có thể là bạn vô tình nhấn Enter, Alt + Enter, nên chữ mới bị nhảy xuống dòng. Hoặc dữ liệu bạn nhập vào quá dài nên mới bị xuống dòng chẳng hạn. Sau đây là các giải pháp để bạn khắc phục.
1/ Chỉnh sửa thủ công
Như mình đã chia sẻ, có khả năng là trong quá trình nhập liệu bạn đã vô tình nhấn Alt + Enter nên chữ mới bị xuống dòng chẳng hạn. giải pháp nhanh nhất cho tình trạng này là bạn đặt nhấn vào tab Home > Chọn các ô có văn bản bị nhảy xuống dòng đó > Nhấn vào Wrap text trên thanh công cụ là được.
Hoặc bạn có thể nhấn chuột phải vào ô bị xuống dòng > Chọn Format Cells… (phím tắt Ctrl + Shift + F) > Nhấn qua tab Alignment > Bỏ tick chọn ô Wrap text > Nhấn OK để lưu lại là hoàn tất quá trình này.
Bên cạnh đó, cũng có khả năng là dữ liệu nhập vào quá dài, kích thước chữ quá lớn nên mới gây ra tình trạng này. Người dùng nên điều chỉnh kích thước của cột sao cho vừa vặn để chữ không bị xuống dòng.
2/ Sửa lỗi chữ bị tách đôi rớt dòng trong Excel
Thông thường, với biện pháp trên là bạn đã sửa được lỗi chữ bị nhảy xuống dòng nhanh gọn lẹ. Nhưng nếu vẫn không được, nhiều anh em chia sẻ rằng do chưa bật tab Asian Typography nên sự cố lỗi bị nhảy xuống dòng xuất hiện trong Excel và Word hoặc thậm chí PPT. Cụ thể cách kích hoạt như sau:
- B1: Bạn nhấn vào biểu tượng Start > Tìm đến thư mục “Microsoft Office 2013 Tools” (Hoặc phiên bản khác tùy thuộc vào thiết bị của bạn) > Nhấn chọn vào dấu mũi tên bên cạnh mục này và chọn dòng Office 2013 Language Preferences.
- B2: Nhấn vào dấu mũi tên ở khung (như hình) > Chọn một ngôn ngữ châu Á, ví dụ như Korean > Nhấn Add.
- B3: Khởi động lại Excel và kiểm tra sự cố. Đối với Word thì bạn nhấn vào hộp mở rộng ở mục Paragraph > Chọn tab Asian Typography > Bỏ chọn ở ô “Allow Latin text to wrap in the middle of a word“.
Trên đây chính là 2 giải pháp khi chữ bị nhảy xuống dòng trong Excel. Trùm Thủ Thuật mong rằng sự cố này sẽ được bạn xử lý thành công! Tham khảo thêm thật nhiều thủ thuật về Excel/Word hay các phần mềm khác được admin chia sẻ chi tiết trong website của mình nhé!
XEM THÊM