File Word không hiện hình ảnh là một trong những sự cố phổ biến nhiều người dùng gặp phải khi chèn ảnh vào tệp. Vấn đề này hết sức khó chịu nên cách khắc phục như thế nào được vô số người dùng quan tâm hàng đầu.
Trong quá trình soạn thảo văn bản với Word, chắc chắn có không ít lần bạn cần phải chèn ảnh vào bài viết của mình. Đó có thể là ảnh minh họa, ảnh bìa,… và nhìn chung việc chèn ảnh rất đơn giản. Nhưng không phải lúc nào thủ thuật này cũng được thực hiện suôn sẻ. Đã có rất nhiều người dùng gặp phải tình trạng file Word không hiện hình ảnh tức máy sẽ báo lỗi the picture can’t be displayed word sau khi chèn vào. Đừng vội hoang mang, bài viết của Trùm Thủ Thuật đã có tất tần tật các cách khắc phục hiệu quả.
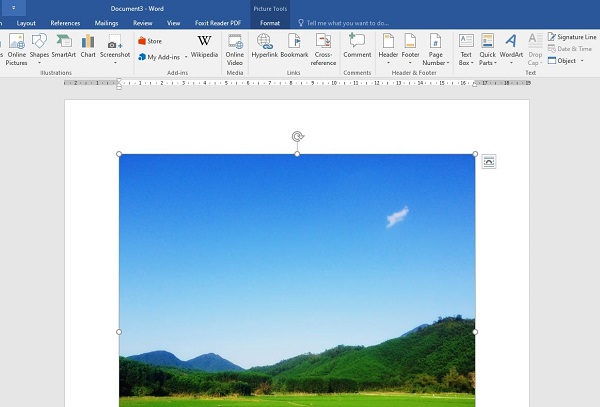
Hướng dẫn cách khắc phục lỗi file Word không hiện hình ảnh trong tích tắc
Có rất nhiều nguyên nhân dẫn đến tình trạng chèn ảnh vào Word 2016 không hiển thị hoặc các phiên bản Word khác. Dưới đây chính là một số cách sửa lỗi không hiển thị hình ảnh trong Word mình hướng dẫn cụ thể. Áp dụng lần lượt để tìm ra giải pháp phù hợp nhất bạn nhé.
1/ Bỏ ẩn hình ảnh trong Word
Lỗi không chèn được ảnh trong Word 2013, 2010, 2016 có thể là do bạn chèn không đúng cách. Hoặc sau khi chèn xong bạn đã vô tình ẩn đi nên hình ảnh mới không hiển thị.
Chia sẻ cách chèn ảnh vào Word
- B1: Bạn mở file Word cần chèn ảnh lên > Nhấn vào tab Insert > Chọn Pictures.
- B2: Tiếp tục chọn Picture from File….nếu thấy có mũi tên bên cạnh mục Pictures > Hoặc với phiên bản Word 2016 thì không có mà bạn chỉ cần nhấn vào Pictures là được.
- B3: Tìm đến nơi lưu trữ hình ảnh bạn muốn chèn > Chọn hình ảnh và nhấn Insert.

Cách bỏ ẩn hình ảnh trong Word
Như mình đã nói, không hiện hình ảnh trong Word có khả năng là do bạn đã vô tình ẩn hình ảnh mà thôi. Để khắc phục, bạn bỏ ẩn trong Word như sau:
- B1: Vào file Word đã chèn ảnh nhưng không hiển thị > Nhấn vào tab File > Nhấn chọn Options.
- B2: Tiếp tục chọn mục Advanced > Cuộn xuống phần Show document content > Nhấn bỏ tick chọn ô Show picture placeholders > Nhấn OK để lưu lại là xong.
2/ Sử dụng “In line with text”
Nhiều người dùng đã chia sẻ rằng lỗi không chèn được ảnh trong Word 2016 hoặc không hiển thị ảnh sau khi chèn sẽ được khắc phục nhanh chóng với tính năng “In line with text”. Do đó, bạn hãy sử dụng thử thủ thuật này để khắc phục xem sao nha:
- B1: Tại file Word bạn đã chèn ảnh nhưng không hiện lên mà chỉ có khung trắng > Bạn nhấn chuột phải vào hình ảnh đang bị lỗi đó.
- B2: Khi tùy chọn hiển thị thì bạn chọn Wrap Text > Chọn In line with Text (phù hợp với văn bản).
3/ Bật “Hiển thị bản vẽ và hộp văn bản trên màn hình”
- B1: Tại file Word đang bị lỗi, người dùng nhấn vào thẻ File > Chọn Options > Chọn Advanced.
- B2: Tìm đến mục Show document content > Tick chọn mục Show drawings and text boxes on-screen và nhấn OK.
4/ Bật “In bản vẽ được tạo trong Word”
In bản vẽ được tạo trong Word chưa được chọn cũng là một trong những lý do gây ra lỗi Lỗi không chèn được ảnh trong Word 2010/2016.
- B1: Bạn cũng mở tab File > Options > Chọn Display.
- B2: Tìm đến mục Printing options > Kích hoạt tùy chọn Print drawings created in Word > Nhấn OK.
5/ Các cách giải quyết khác
- Lỗi chèn ảnh vào Word không hiển thị hết có khả năng là do hình ảnh đó bị quá kích thước hoặc chính ảnh đó đang bị lỗi chẳng hạn. Anh em nên thử chèn ảnh khác để kiểm tra xem có phải là do nguyên nhân này hay không?
- Không loại trừ khả năng là phiên bản Word trên máy của bạn đã cũ, lỗi thời nên mới xảy ra vấn đề. Hãy thử cài đặt phiên bản Word khác để khắc phục bạn nhé!
Trùm Thủ Thuật chúc anh em fix lỗi file Word không hiện hình ảnh nhanh chóng với các giải pháp được mình đưa ra. Đừng quên xem thêm các thủ thuật khác của mình để việc dùng smartphone/máy tính mượt mà hơn.
XEM THÊM






















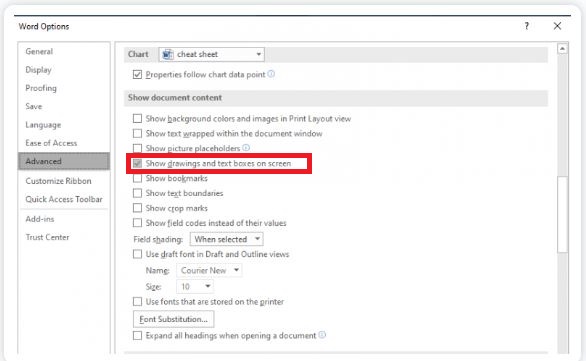



![[Thủ Thuât] Xử Lí Lỗi Zalo Không Tải Được Hình Ảnh](https://trumthuthuat.com/wp-content/uploads/2021/04/loi-zalo-khong-tai-duoc-hinh-anh-120x86.jpg)






