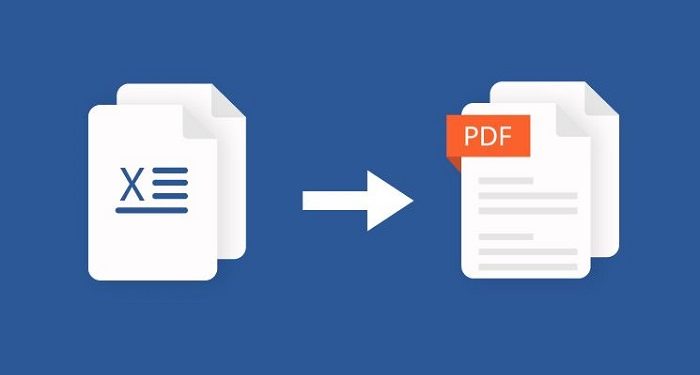Bạn đang gặp phải trường hợp chuyển Word sang PDF bị lỗi mục lục và không biết phải giải quyết phiền toái này thế nào? Tất tần tật các giải pháp vừa nhanh vừa hiệu quả đã được Trùm Thủ Thuật bật mí chi tiết trong bài, theo dõi ngay nhé!
Đối với những bạn dân văn phòng cũng như học sinh/sinh viên thì thủ thuật chuyển Word sang PDF không quá xa lạ. Hầu hết việc chuyển đổi này vô cùng đơn giản và nhanh chóng. Nhưng không phải lúc nào quá trình cũng diễn ra suôn sẻ. Đôi khi, người dùng sẽ gặp phải một số lỗi nào đó khiến cho việc chuyển đổi không thực hiện được. Trong đó, chuyển Word sang PDF bị lỗi mục lục cũng là một trong những sự cố phổ biến. Đừng vội lo, Trùm Thủ Thuật sẽ có biện pháp giúp bạn fix lỗi này.
Chuyển Word sang PDF bị lỗi mục lục là sao? Cách khắc phục như thế nào?
Chuyển Word đến PDF bị lỗi mục lục không phải là một sự cố hiếm gặp. Thông thường, người dùng sẽ sử dụng tính năng Automatic Table để tạo mục lục trên Word nhanh chóng. Nhưng khi chuyển từ file Word dang PDF thường hay gặp “Error! Bookmark not defined” (Lỗi dấu trang không được xác định). Hoặc trường hợp phổ biến nhất là sau khi đổi qua PDF thì mục lục biến mất. Tuy nhiên, bạn đừng quá lo lắng bởi cách khắc phục tình trạng này vô cùng đơn giản.
Do vậy, cách chuyển Word sang PDF không bị lỗi bạn nên áp dụng các biện pháp dưới đây.
1/ Hiển thị dấu trang trong Word trước khi chuyển đổi
Có khả năng là bạn chưa chọn hiển thị dấu trang nên khi bạn chuyển từ Word sang PDF đã bị lỗi mục lục. Chính vì vậy, bạn cần kiểm tra lại file Word của mình như sau:
- B1: Tại file Word cần chuyển đổi và có mục lục > Bạn nhấn vào tab File > Chọn Options.
- B2: Tiếp tục chọn Advanced > Tick chọn dòng Show bookmarks > Sau đó nhấn OK để lưu lại > Chuyển sang file PDF xem thử có bị mất mục lục hay không nha.
2/ Hướng dẫn cách xuất file PDF có mục lục
Nếu như cách trên không hiệu quả, bạn có thể áp dụng cách dưới đây để xuất file Word sang PDF không bị mất mục lục.
- Bước 1: Mở file Word bạn cần chuyển đổi lên > Nhấn chọn File > Chọn Export.
- Bước 2: Nhấn chọn vào dòng Create PDF/XPS (như hình).
- Bước 3: Khi bảng thông báo hiển thị thì tick chọn Minimum size và nhấn vào Options…
- Bước 4: Sau khi nhấn xong sẽ tiếp tục xuất hiện bảng nhỏ > Tick chọn vào mục Create bookmarks using > Tick chọn Headings > Nhấn OK.
- Bước 5: Bây giờ bạn mới nhấn Publish > Nhấn Yes > Đợi quá trình hoàn tất thì bạn đã chuyển đổi thành công.
Trùm Thủ Thuật đã hướng dẫn chi tiết cách khắc phục trường hợp chuyển Word sang PDF bị lỗi mục lục. Admin mong rằng hướng dẫn của mình sẽ giúp bạn giải quyết nhanh gọn lẹ và triệt để rắc rối mà anh em đang gặp phải. Đừng quên xem thêm nhiều thủ thuật khác của mình nha.
THAM KHẢO THÊM