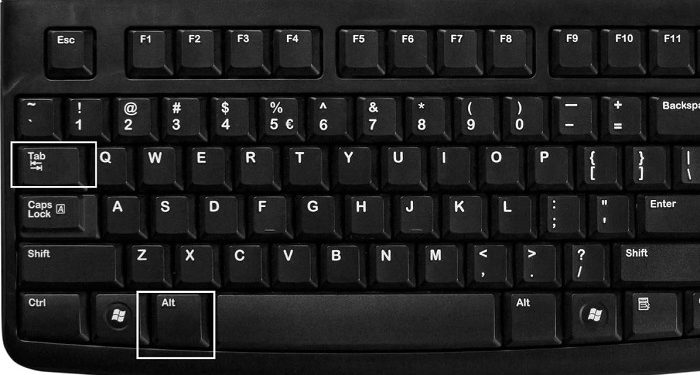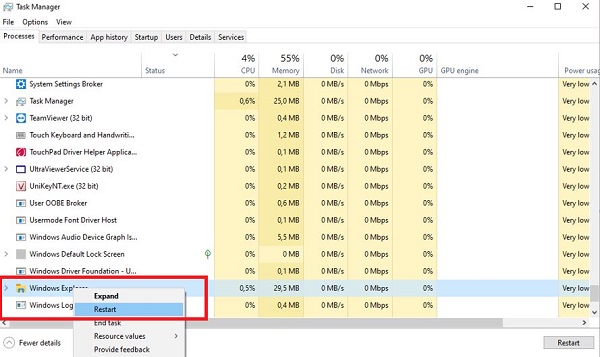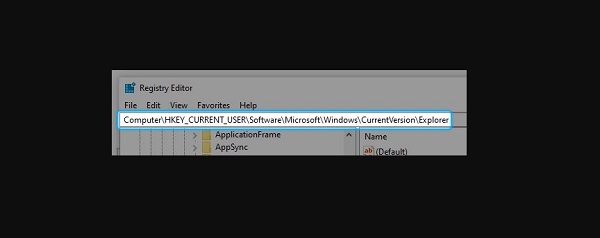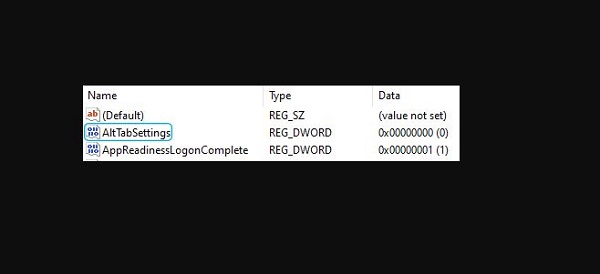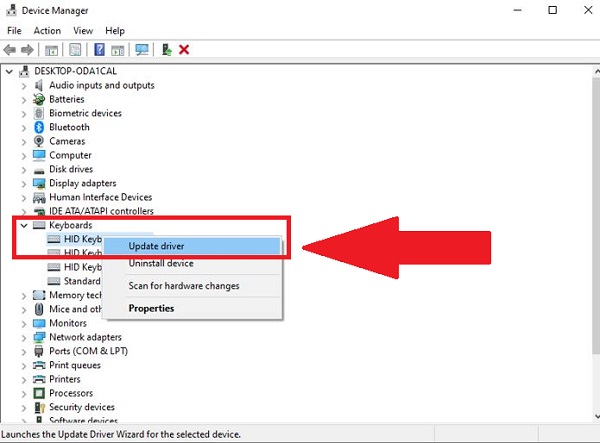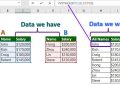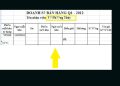Máy tính không chuyển tab được làm bạn gặp nhiều khó khăn trong quá trình trải nghiệm cùng lúc nhiều phần mềm trên máy. Đừng vội lo, Trùm Thủ Thuật sẽ hướng dẫn một số biện pháp giúp bạn khắc phục nhanh chóng.
Trong quá trình làm việc với máy tính, có đôi khi hoặc nhiều người có thói quen mở cùng lúc nhiều phần mềm khác nhau. Ví dụ như vừa chơi game, vừa làm việc, vừa mở trình duyệt..v..v.. Chính vì vậy, thao tác alt + tab để chuyển qua lại giữa các cửa sổ làm việc chắc chắn không còn xa lạ. Nhưng có nhiều trường hợp, người dùng gặp phải tình trạng máy tính không chuyển tab được. Trùm Thủ Thuật đã có sẵn một số thủ thuật máy tính để giúp bạn khắc phục.

Cách giải quyết lỗi máy tính không chuyển tab được hiệu quả
Lỗi alt + tab không chuyển cửa sổ Excel hay bất cứ phần mềm nào khác vô cùng phổ biến. Có thể là do phím tắt bị ghi đè, driver bị thiếu hoặc lỗi thời, lỗi Windows Explorer hoặc do chính game mà bạn đang chơi. Áp dụng ngay các biện pháp dưới đây để khắc phục nhé.
1/ Kiểm tra bàn phím bạn đang sử dụng
Dù bạn dùng bàn phím rời hay bàn phím của “chính chủ” laptop thì việc đầu tiên anh em cần làm là kiểm tra lại bàn phím. Bởi có thể là nút Alt hoặc Tab bị kẹt, liệt…nên khi nhấn tổ hợp phím này cũng chẳng có gì thay đổi.
Bên cạnh đó, trên bàn phím thường có 2 phím Alt, nếu như phím này không được thì bạn có thể dùng phím Alt còn lại để kiểm tra. Hơn nữa, nhiều người dùng khác cho biết rằng phím tắt Alt-Tab-Esc thường fix lỗi liên quan đến phím tắt Alt + Tab nói chung rất khả quan.
2/ Khởi động lại Windows Explorer khi alt + tab không chuyển cửa sổ win 10
Khởi chạy lại trình quản lý tác vụ là cách để bạn xử lý tình trạng không chuyển tab được. Do vậy, nếu như vấn đề không phải do bàn phím, bạn hãy áp dụng biện pháp này tiếp theo:
- B1: Nhấn chuột phải vào khoảng trống bất kỳ trên thanh tác vụ > Chọn Task Manager.
- B2: Tìm đến dòng Windows Explorer > Nhấn chuột phải vào dòng này rồi chọn Restart.
3/ Thay đổi giá trị AltTabSettings Registry
Trước tiên, bạn cần nhấn tổ hợp phím Windows + R > Gõ vào ô từ khóa Regedit rồi nhấn OK để chạy lệnh > Ở cửa sổ tiếp theo, bạn điều hướng theo đường dẫn: HKEY_CURRENT_USER → Software → Microsoft → Windows → CurrentVersion → Explorer.
Tiếp tục, bạn tìm kiếm và nhấn đúp chuột vào mục AltTabSettings > Đổi giá trị của nó thành 1 > Nhấn OK > Đóng Registry Editor > Khởi động lại máy tính và kiểm tra sự cố.
4/ Cập nhật Driver bàn phím
Driver bàn phím lỗi thời, cũ hoặc gặp sự cố nào đó cũng là lý do gây ra tình trạng không chuyển tab được trên máy tính. Do đó, bạn nên bấm tổ hợp phím Windows + R > Nhập devmgmt.msc > Bấm OK để chạy lệnh.
Ở cửa sổ kế tiếp, bạn nhấn đúp chuột vào mục Keyboards để mở rộng nó > Sau khi tùy chọn hiện ra, bạn nhấn chuột phải vào bàn phím của mình và chọn Update Driver > Chọn dòng đầu tiên để hệ thống tự động kiểm tra và cập nhật.
5/ Khắc phục lỗi alt + tab bị đen màn hình
Với tình trạng alt + tab không chuyển cửa sổ win 11/win 10 hoặc khi chuyển thì lại có màn hình đen. Nguyên nhân chủ yếu là vì tính năng của trò chơi mà bạn đang trải nghiệm. Do vậy, người dùng nên thử các giải pháp như sau:
- Nếu sự cố xảy ra khi bạn chơi game ở chế độ toàn màn hình, gamer nên thử đổi chế độ chơi sang cửa sổ và thử bấm alt + tab xem được hay chưa.
- Nhấn chuột phải vào icon game trên màn hình desktop > Chọn Properties > Nhấn qua tab Shortcut, tìm đến dòng Target > Nhập thêm “-window” vào cuối đường dẫn > Nhấn Apply > OK.
- Điều chỉnh tốc độ làm mới màn hình xuống mức vừa phải khoảng 60Hz.
- Tắt chế độ trò chơi trên Windows và cập nhật driver đồ họa cho thiết bị.
Trên đây là 5+ giải pháp khi máy tính không chuyển tab được mà Trùm Thủ Thuật muốn chia sẻ. Chúc bạn fix lỗi thành công nhé!
XEM THÊM