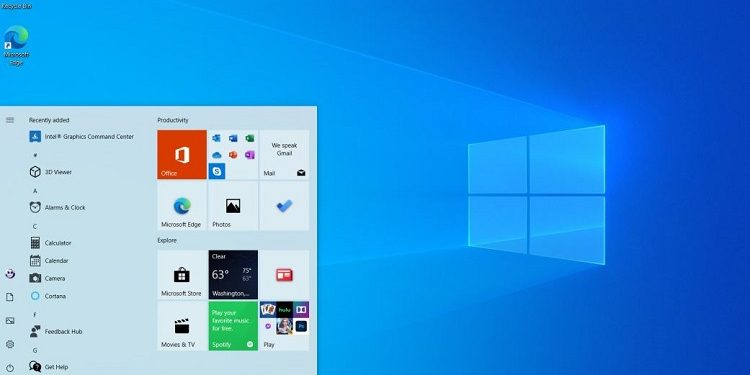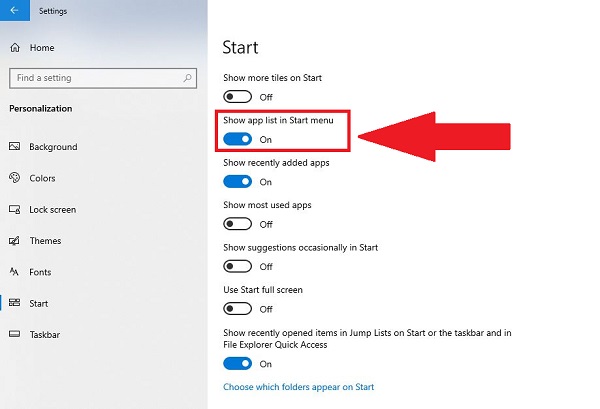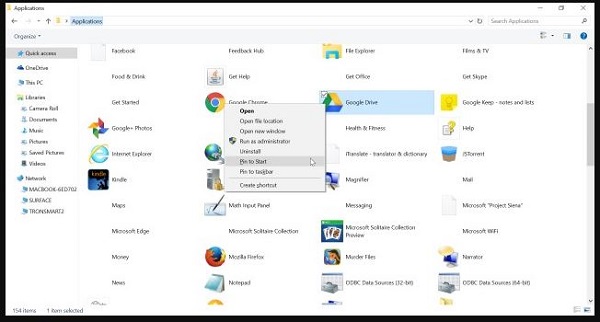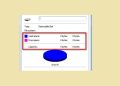Ứng dụng trên máy tính bị ẩn làm cho bạn “mệt mỏi” vì không tìm thấy các phần mềm mình cần? Trùm Thủ Thuật sẽ giúp bạn khắc phục sự cố này trong một nốt nhạc với các thủ thuật đơn giản nhất nha.
Trên smartphone, nếu chẳng may vô tình ẩn ứng dụng thì người dùng có thể tìm ra trong nháy mắt với các thủ thuật nhanh gọn lẹ. Nhưng trên máy tính thì lại khác, khi ứng dụng bị ẩn, bạn phải mất nhiều bước một xíu mới tìm được ứng dụng mình cần. Thậm chí, với những bạn mới dùng máy tính thì có thể không tìm thấy ứng dụng bị ẩn ở đâu. Do đó, Trùm Thủ Thuật đã tìm hiểu và giúp bạn fix lỗi ứng dụng trên máy tính bị ẩn ngay sau đây.
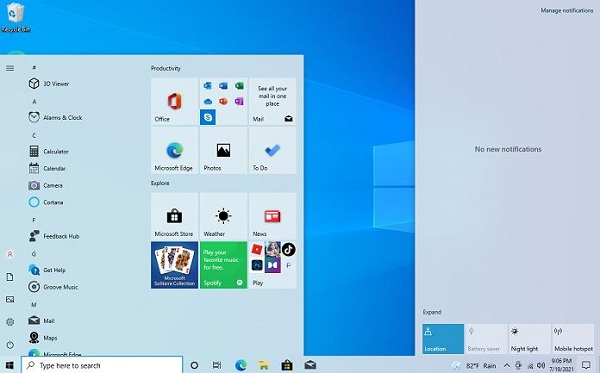
Chia sẻ cách khắc phục khi ứng dụng trên máy tính bị ẩn
Mất hết ứng dụng trên máy tính win 10 hoặc đôi khi bạn bị mất một vài ứng dụng nào đó là tình trạng khá phổ biến. Đừng vội hoảng hốt, khả năng cao là người dùng nhỡ ẩn ứng dụng hoặc xóa biểu tượng ứng dụng ra khỏi màn hình desktop mà thôi. Sau đây là những cách khắc phục chi tiết.
1/ Cách lấy lại biểu tượng trên màn hình máy tính win 10
Như mình đã chia sẻ, khả năng cao là bạn vô tình xóa, ẩn biểu tượng ứng dụng trên màn hình máy tính nên mới không tìm thấy ứng dụng. Hoặc nếu như mất toàn bộ ứng dụng thì là do đang bật chế độ tablet cho máy tính. Lúc này, người dùng nhấn chuột phải vào khoảng trống bất kỳ ở màn hình desktop > Chọn View > Chọn Show Desktop Icon.
2/ Hiển thị ứng dụng ở Start menu
Nếu như bạn mở Start menu để truy cập vào các ứng dụng như thường lệ nhưng lại không thấy đâu. Khả năng cao là bạn hoặc ai đó khi dùng máy để ẩn các ứng dụng ở Start menu rồi.
Vì vậy, người dùng cần nhấn Windows + I > Chọn Personalization > Tiếp tục chọn Start > Nếu thấy mục Show app list in Start menu đang tắt thì nhấn vào công tắc để bật lên (như hình).
3/ Tìm kiếm ứng dụng trên Windows 10
Nếu như bạn không nhớ rõ chính xác rằng ứng dụng của mình có còn tồn tại trên máy tính hay đã được cài đặt hoàn tất hay chưa. Do vậy, bạn hãy nhấn vào biểu tượng tìm kiếm hình kính lúp ở thanh taskbar > Gõ tên ứng dụng xem thử có hiển thị hay không nha.
Hoặc người dùng có thể tìm kiếm ứng dụng bị ẩn trên máy tính bằng cách: Nhấn tổ hợp phím Windows + R > Gõ Shell:AppsFolder và bấm OK > Danh sách các ứng dụng sẽ hiển thị và người dùng có thể ghim vào Menu Start, ghim vào thanh tác vụ hoặc gỡ cài đặt tùy thích.
4/ Chia sẻ tất cả các cách xem ứng dụng trên Windows 10
Nếu như bạn muốn kiểm tra mọi ứng dụng trên Windows 10 thì sau đây là những cách để bạn áp dụng.
Tìm kiếm các ứng dụng đã cài đặt
Bạn nhấn Windows + I > Apps > Apps & feature > Mọi ứng dụng được cài đặt trên máy tính sẽ xuất hiện trong danh sách. Bạn cũng có thể gỡ ứng dụng ở đây.
Tìm kiếm ứng dụng đang chạy và ứng dụng ẩn chạy nền
Nhấn vào biểu tượng tìm kiếm, gõ từ khóa và mở Task Manager lên > Bạn sẽ thấy các chương trình đang chạy ở đây.
Bên cạnh đó, nếu như bạn dùng phần mềm bên thứ 3 chuyên dụng để ẩn ứng dụng. Người dùng có thể thực hiện ngược lại cách ẩn để bỏ ẩn ứng dụng mình cần tùy theo phần mềm bạn đang sử dụng.
Trên đây là các cách tìm kiếm khi ứng dụng trên máy tính bị ẩn. Chúc bạn tìm được ứng dụng mình cần nha!
XEM THÊM