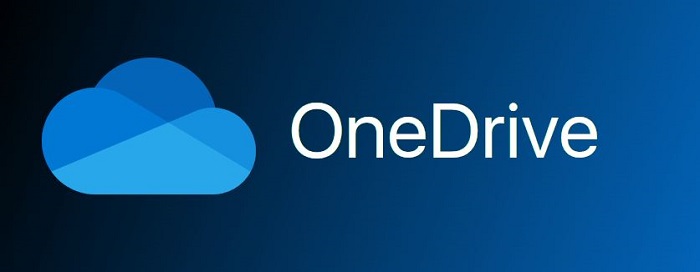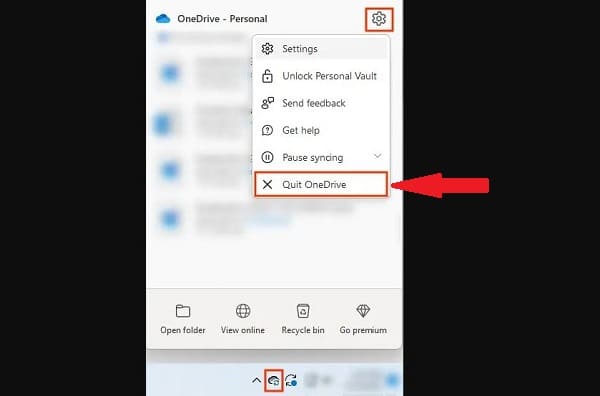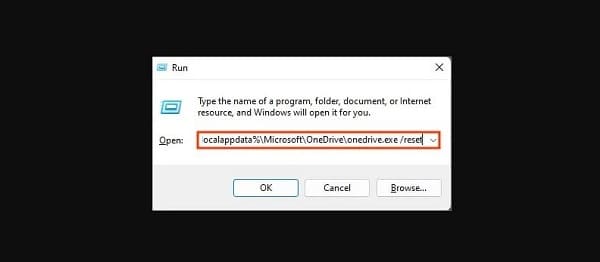Trùm Thủ Thuật đã chia sẻ 5 cách khắc phục lỗi OneDrive không kết nối được trên máy tính. Nếu anh em đang gặp tình trạng này thì tham khảo ngay để tìm cách fix lỗi nhé!
“Onedrive isn’t connected” hay lỗi OneDrive không kết nối được là tình trạng phổ biến nhiều người dùng gặp phải với ứng dụng OneDrive trên máy tính. Khi gặp sự cố này, công việc của bạn sẽ bị gián đoạn với nhiều phiền phức đi kèm. Để bạn không phải “mệt mỏi” với sự cố này nữa, Trùm Thủ Thuật đã tìm hiểu và có các biện pháp khắc phục hữu ích dưới đây.
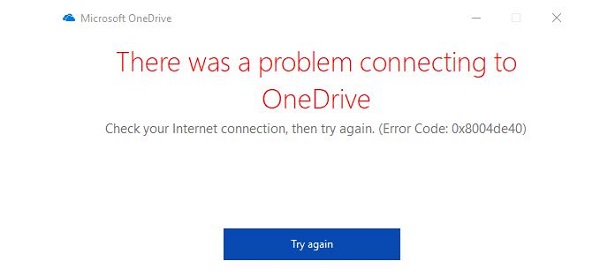
Hướng dẫn cách sửa lỗi OneDrive không kết nối được trên máy tính hiệu quả
Nguyên nhân chủ yếu gây ra tình trạng không thể đăng nhập và kết nối với ứng dụng OneDrive trên máy tính là: kết nối mạng trên thiết bị không ổn định, không có internet. Hoặc ứng dụng OneDrive chưa được cập nhật, xảy ra lỗi trong kết nối giữa Microsoft và hệ điều hành… Để khắc phục tình trạng này, sau đây là những thủ thuật bạn cần thực hiện:
Cách 1: Xem lại kết nối internet trên máy tính
Chưa cần đến với những giải pháp rắc rối khác, việc đầu tiên bạn cần làm là kiểm tra lại kết nối mạng trên laptop/PC của mình. Có thể tiến hành kiểm tra mạng với những phần mềm trực tuyến, khởi động lại bộ định tuyến. Hoặc nếu được, bạn hãy thử kết nối với một mạng wifi khác để kiểm tra.
Cách 2: Tắt các tính năng bảo mật đang chạy trên máy
Có thể tường lửa, các chương trình chống virus đang chạy trên thiết bị là “thủ phạm” ngăn cản bạn đăng nhập OneDrive. Do vậy, người dùng nên tạm thời vô hiệu hóa các tính năng này để check xem có phải đây chính là nguyên nhân hay không nha.
- Tắt phần mềm diệt virus: Nhấn vào biểu tượng kính lúp trên thanh taskbar > Gõ từ khóa Windows Security và nhấn Open để mở (hoặc nhấn Enter) > Ở giao diện kế tiếp, nhấn chọn Virus & threat protection > Nhấn vào dòng Manage settings > Tắt công tắc để chuyển sang trạng thái OFF (như hình). Lưu ý, nếu bạn cài phần mềm diệt virus khác thì cũng tạm thời tắt các chương trình đó.
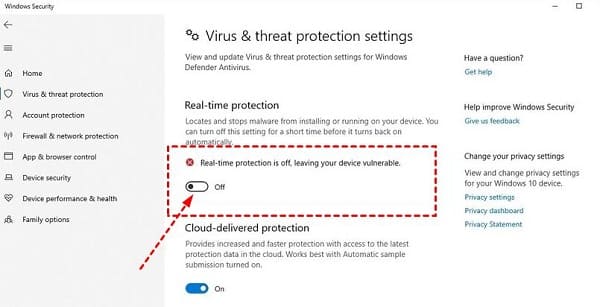
- Tắt tường lửa: Cũng tại giao diện chính của Windows Security (mục Home) > Nhấn chọn Firewall & network protection > Chọn Private network (active) > Nhấn công tắc để tắt mục Windows Defender Firewall.
Cách 3: Vô hiệu hóa cài đặt proxy
Người dùng cần lưu ý là OneDrive không hỗ trợ xác thực proxy, nên khi bật proxy có thể là nguyên nhân gây ra lỗi OneDrive không kết nối được. Chính vì vậy, bạn cần tắt proxy để giải quyết lỗi:
- B1: Nhấn tổ hợp phím Windows + I > Chọn Network & Internet > Nhấn chọn Proxy ở danh sách bên trái.
- B2: Tại mục Automatically proxy setup:
- Đối với dòng Automatically detect settings > Bật.
- Đối với dòng Use setup script > Tắt.
- B3: Tại mục Manual proxy setup, bạn TẮT công tắc Use a proxy server switch.
Cách 4: Buộc khởi động lại ứng dụng OneDrive
Không phải lúc nào cũng là do máy tính, có thể có một vài trục trặc nhỏ đối với OneDrive nên mới không kết nối được. Vì vậy, bạn chỉ cần buộc khởi động lại ứng dụng là có thể xử lý lỗi nhanh gọn lẹ. Trước tiên, anh em cứ mở ứng dụng OneDrive như bình thường. Sau đó, bấm vào biểu tượng đám mây nhỏ của ứng dụng dưới thanh taskbar > Nhấn vào biểu tượng bánh răng > Chọn Quit OneDrive.
Khi hoàn tất quy trình trên, người dùng nhấn chọn Windows + R > Gõ lệnh taskkill /f /im OneDrive.exe rồi bấm OK > Mở lại ứng dụng OneDrive và xem thử đã khắc phục được sự cố hay chưa.
Cách 5: Đặt lại OneDrive
Đặt lại OneDrive cũng là cách để khôi phục các cài đặt của ứng dụng về mặc định ban đầu, giải quyết các sự cố đang tồn tại của OneDrive. Do vậy, bạn hãy tiến hành theo các bước:
- B1: Nhấn tổ hợp phím Windows + R > Dán lệnh dưới đây vào và nhấn Ok.
- %localappdata%\Microsoft\OneDrive\onedrive.exe /reset
- B2: Trong trường hợp nhận được thông báo lỗi thì anh em nhập các lệnh sau:
- C:\Program Files\Microsoft OneDrive\onedrive.exe /reset
- C:\Program Files (x86)\Microsoft OneDrive\onedrive.exe /reset
- B3: Chạy lại OneDrive và xem thử đã đăng nhập được chưa nhé. Bạn cần phải thêm lại các thư mục mình muốn đồng bộ lên OneDrive sau khi đặt lại nha.
Trùm Thủ Thuật đã chia sẻ xong 5 cách khắc phục lỗi OneDrive không kết nối được. Chúc bạn khắc phục thành công nhé! Nếu vẫn không được, hãy thử biện pháp kiểm tra và cập nhật OneDrive nếu có hoặc gỡ và cài lại ứng dụng này cho máy tính.
THEO DÕI THÊM