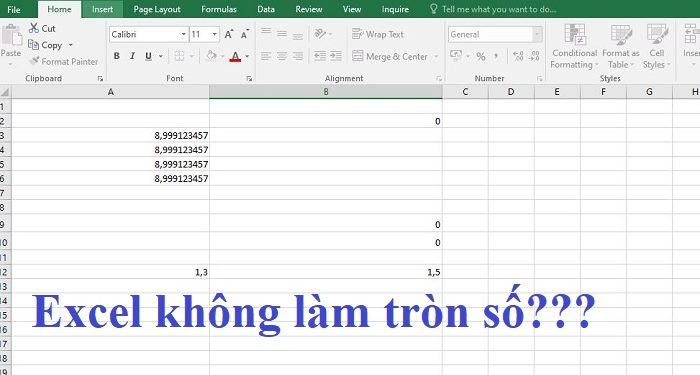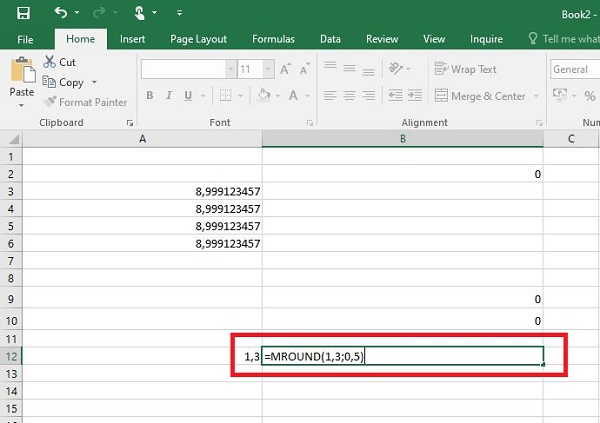Bạn đang gặp rắc rối vì Excel không làm tròn số? Tham khảo những cách khắc phục chi tiết được Trùm Thủ Thuật bật mí trong bài viết của mình nha.
Đối với những bạn mới làm quen với Excel hoặc không sử dụng công cụ này thường xuyên. Trong quá trình trải nghiệm sẽ có một số rắc rối mà bạn không biết phải giải quyết thế nào. Ngoài một số lỗi như Excel bị mất số 0 ở đầu, lỗi không copy paste được trong Google Sheet… Trùm Thủ Thuật hôm nay sẽ giúp bạn khắc phục tình trạng Excel không làm tròn số. Nếu anh em cũng đang “đau đầu” về vấn đề này thì tìm hiểu cách sửa lỗi ở phần tiếp theo nhé.

Thủ thuật xử lý Excel không làm tròn số đơn giản, hiệu quả
Nếu như Excel không làm tròn số theo nhu cầu của bạn, có khả năng là bạn đã tắt/vô hiệu hóa tính năng làm tròn số trong Excel. Dưới đây là những công thức để bạn làm tròn số trong công cụ này. Tùy theo nhu cầu của mình, bạn hãy áp dụng thủ thuật phù hợp nhất nhé.
Chia sẻ cách làm tròn số trong Excel nhanh gọn lẹ
Để làm tròn số trong Excel có rất nhiều cách, mình sẽ hướng dẫn những cách cơ bản nhất bạn nha.
Làm tròn số bằng Decrease Decimal
- B1: Người dùng chọn vào ô có dãy số thập phân cần làm tròn.
- B2: Nhấn qua tab Home > Chọn Decrease Decimal để giảm chữ số thập phân, làm tròn số.
Làm tròn số bằng Number Format
- B1: Chọn ô hoặc dãy ô bạn cần làm tròn số > Nhấn chọn vào dấu mũi tên bên cạnh chữ General nằm trên thanh công cụ.
- B2: Nhấn phím tắt làm tròn số trong Excel là Ctrl + 1 hoặc chọn More Number Formats.
- B3: Nhấn vào dòng Number > Nhập vào số lượng vị trí thập phân mà bạn muốn ở trong ô Decimal places > Nhấn Ok.
Dùng HÀM làm tròn số lên
Nếu bạn muốn làm tròn số đến hàng nghìn trong Excel hoặc làm tròn đến hàng chục trong Excel thì bạn có thể sử dụng công thức dưới đây.
Trong trường hợp bạn muốn làm tròn một số đến số gần nhất:
- Cú pháp: =ROUND(number; num_digits)
- Cụ thể: Number (bắt buộc) là số người dùng muốn làm tròn. Còn Num_digits (bắt buộc) là số chữ số thập phân sau dấu phẩy mà người dùng cần làm tròn đến.
Ví dụ: Nếu bạn muốn làm tròn số đến hàng triệu, người dùng hãy chọn một ô trống bên cạnh số ban đầu. Sau đó, nhập vào cú pháp là =ROUND (A2;6) (A2 chính là số mà bạn làm tròn đến hàng triệu). Thực hiện xong thì kéo để xử lý tự động đến phạm vi mà bạn mong muốn.
Trong trường bạn muốn làm tròn số lên, ra xa số 0
- Công thức: =ROUNDUP(number; num_digits)
- Trong đó, Number cũng là tên ô hoặc số mà bạn muốn làm tròn lên. Còn Num_digits thì có nghĩa là số chữ số thập phân sau dấu phẩy mà người dùng cần làm tròn đến.
Ví dụ: =ROUNDUP(3.393;1) là làm tròn số 3,393 lên đến 1 chữ số thập phân > Kết quả hiển thị = 3,4.
Lưu ý:
- Nếu num_digits = 0 thì tức là số của bạn sẽ được làm tròn tới số nguyên gần nhất.
- Nếu num_digits > 0 thì làm tròn tới vị trí thập phân chỉ định. Nếu số num_digits = 1 lấy 1 số lẻ, hoặc num_digits=2 lấy 2 số lẻ,…
- Nếu num_digits < 0 thì làm tròn sang bên trái dấu thập phân. Cụ thể, nếu num_digits = -1 thì làm tròn đến hàng chục, num_digits = -2 làm tròn đến trăm…
Trong trường hợp bạn muốn làm tròn xuống
- Công thức: =ROUNDDOWN(number; num_digits)
Ví dụ: =ROUNDDOWN(3.275,1) thì kết quả sẽ cho ra 3,2.
Sử dụng Hàm làm tròn lên 0.5 trong Excel
- Công thức: =MROUND(number; multiple)
Cụ thể
- Number sẽ là đối số bắt buộc và là giá trị cần làm tròn.
- Multiple cũng là đối số bắt buộc, đây là là số mà người dùng muốn làm tròn số tới bội số của nó.
Bạn cần lưu ý:
- Hàm MROUND là làm tròn lên, ra xa số không trong trường hợp số dư sau khi bạn chia số number cho multiple lớn hơn hoặc bằng một nửa giá trị của multiple.
- Bên cạnh đó, bạn cần đảm bảo các tham đối Số và Bội số có cùng dấu. Nếu không chuẩn thì hàm sẽ trả về lỗi #NUM.
Ví dụ:
- Bạn cần làm tròn 1,3 về bội số gần nhất của 0,5 thì công thức là =MROUND(1,3;0,5)
- Bạn cần làm tròn -26,6 về bội số gần nhất của 0,5: =MROUND(-26,6;-0,5)
Trên đây là một số biện pháp khi Excel không làm tròn số. Chúc bạn thành công!
XEM THÊM: Mở khóa file Excel khi quên Password siêu đơn giản