Xin chào anh em! Trùm Thủ Thuật đã gợi ý cách xử lý khi không chỉnh được độ sáng màn hình trên Windows 10 + 11. Nếu bạn đang gặp rắc rối với tình trạng này thì tìm hiểu ngay và luôn nhé.
Màn hình máy tính cũng tương tự như màn hình smartphone, mỗi một người dùng đều có thể cài đặt độ sáng khác nhau tùy theo sở thích của mình. Thông thường, việc chỉnh độ sáng màn hình cho Windows không quá phức tạp. Thế nhưng có một số trường hợp người dùng không thể chỉnh được độ sáng. Cùng Trùm Thủ Thuật tìm hiểu nguyên nhân và cách fix lỗi không chỉnh được độ sáng màn hình trên Windows 10 + 11 nha.

Hướng dẫn cách sửa lỗi không chỉnh được độ sáng màn hình trên Windows 10 + 11 hiệu quả
Sửa lỗi không chỉnh được độ sáng màn hình trên Windows 10/11 có rất nhiều biện pháp khác nhau. Dưới đây chính là những cách đơn giản, hiệu quả để giúp bạn khắc phục lỗi không chỉnh được độ sáng màn hình trên Windows 10 + 11. Áp dụng lần lượt để tìm ra biện pháp hữu ích nhất bạn nhé.
1/ Thay đổi độ sáng màn hình từ Cài đặt
Nếu như Laptop không chỉnh được độ sáng, bạn hãy thử cách chỉnh độ sáng khác xem có điều chỉnh được hay không? Đôi khi là do cách chỉnh độ sáng thông thường không hoạt động nên mới gây ra sự cố.
- Đối với Windows 11: Người dùng nhấn tổ hợp phím Windows + I > Chọn vào mục Display trong mục System ở menu bên trái. Điều chỉnh độ sáng ở thanh trượt Brightness. Ngoài ra, bạn cũng có thể nhấn tổ hợp phím Windows + A để mở Trung tâm hành động lên > Điều chỉnh độ sáng màn hình ở thanh trượt.
- Đối với Windows 10: Thực hiện tương tự như Windows 11.
2/ Tắt độ sáng tự động
Việc người dùng không chỉnh được độ sáng màn hình trên Windows 10/Win 11 có thể là do bạn đã bật động sáng tự động mà thôi. Vậy nên, bạn hãy thử vô hiệu hóa độ sáng tự động xem có chỉnh được độ sáng màn hình theo ý muốn không nhé.
- Bước 1: Bạn nhấn vào biểu tượng Start > Nhấn vào biểu tượng Cài đặt hình bánh răng > Chọn System > Chọn Display.
- Bước 2:
- Đối với Windows 11: Bạn nhấn vào dấu mũi tên mở rộng ở thanh độ sáng > Sau đó bỏ tick chọn ở 2 dòng “Change brightness automatically when lighting changes”. Và “Help improve battery by optimizing the content shown and brightness”.
-
- Đối với Windows 10: Bạn tắt mục “Adjust my screen brightness automatically” (công tắc Off) là được.
3/ Cập nhật Driver màn hình
Driver màn hình lỗi thời cũng là một trong những “thủ phạm” làm cho bạn không chỉnh được độ sáng màn hình trên Windows 11/10. Do đó, người dùng nên cập nhật Driver màn hình để khắc phục sự cố.
- B1: Bạn nhấn vào biểu tượng tìm kiếm ở thanh Taskbar > Gõ device manager và mở Device Manager lên.
- B2: Nhấn đúp chuột vào dòng Display adapters để mở rộng mục này > Bạn nhấn chuột phải vào adapter màn hình > Chọn Update driver.
- B3: Chọn dòng “Search automatically for updated driver software” để hệ thống tự động tìm kiếm và cài đặt driver cho bạn.
Lưu ý: Nếu cách trên không hiệu quả, tải driver chỉnh độ sáng màn hình laptop cũng là cách bạn nên áp dụng. Tại B2, thay vì chọn Update driver thì bạn hãy chọn Uninstall device để gỡ cài đặt > Khởi động lại máy tính để driver được cập nhật tự động nhé.
(Áp dụng cho cả Windows 10 + 11)
4/ Tắt và bật lại trình điều khiển màn hình PnP (Plug and Play)
- Bước 1: Mở Device Manager theo hướng dẫn ở trên > Tìm đến dòng Monitors và nhấn đúp chuột để mở rộng nó.
- Bước 2: Nhấn chuột phải vào dòng Generic PnP Monitor > Nhấn chọn Disable device.
- Bước 3: Khởi động lại máy tính > Làm theo các bước 1 và 2, nhấn chọn Enable device để mở lại.
5/ Cập nhật Windows
Nếu như không điều chỉnh được độ sáng, cách nhanh nhất bạn nên làm là cập nhật Windows (nếu có). Bởi có khả năng việc độ sáng không chỉnh được là do lỗi bản dựng cụ thể của phiên bản Windows trên máy chẳng hạn. Khi cập nhật lên phiên bản mới sẽ giúp fix lỗi còn tồn đọng ở phiên bản cũ. Do vậy, bạn nên kiểm tra các bản cập nhật đang chờ xử lý và cập nhật Windows lên phiên bản mới nhất nha.
Trùm Thủ Thuật mong rằng 5 biện pháp trên đây sẽ giúp bạn fix lỗi không chỉnh được độ sáng màn hình trên Windows 10 + 11 nhanh chóng. Chúc bạn thành công!
THEO DÕI THÊM



















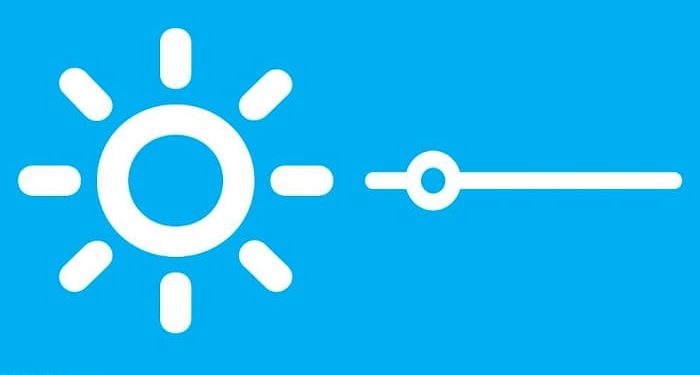




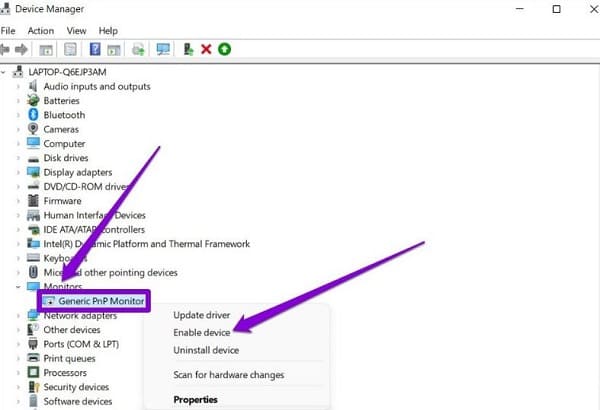
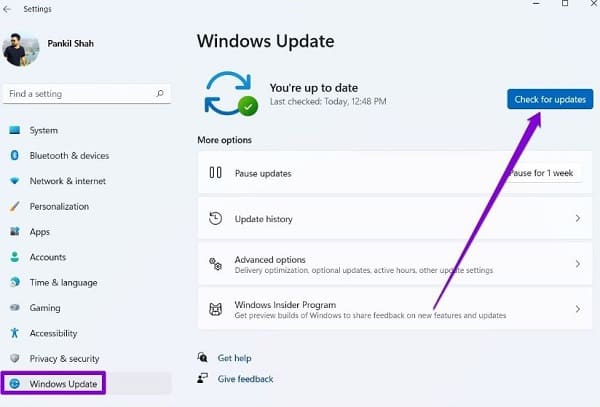










Hướng dẫn rất rõ ràng và có tâm xin cảm ơn
Cảm ơn bạn nè! <3 <3