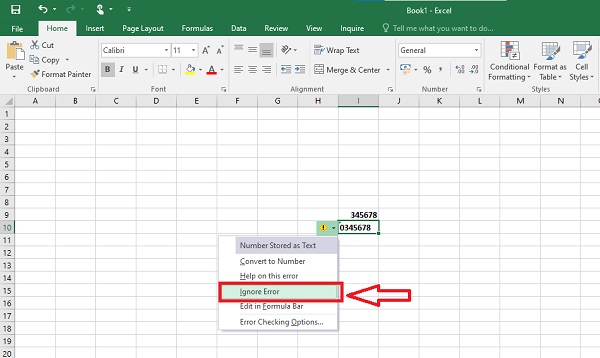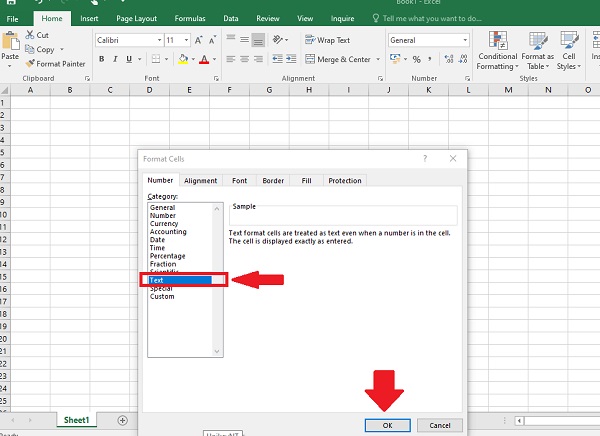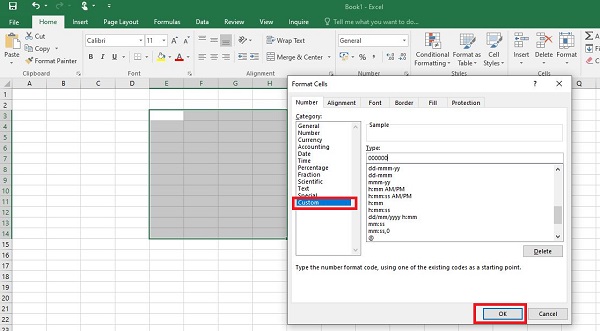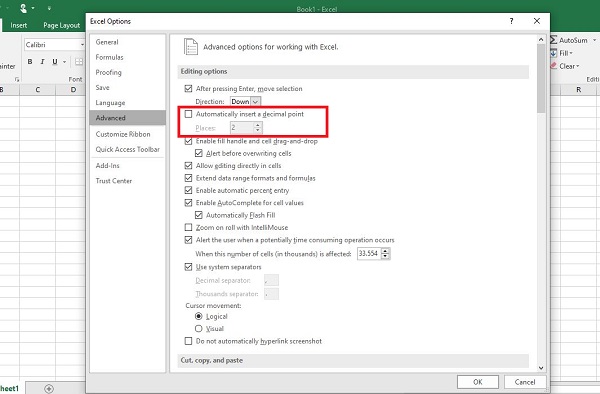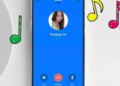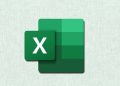Excel bị mất số 0 ở đầu khi nhập liệu hoặc nhập số điện thoại là tình trạng phổ biến đối với người dùng. Tuy nhiên, tình trạng này không hề khó khắc phục. Tham khảo ngay bài viết của Trùm Thủ Thuật để biết cách thực hiện nhé!
Nếu bạn thường xuyên làm việc với Excel thì hẳn là không còn xa lạ với tình trạng bị mất số 0 ở đầu khi gõ một dãy số bắt đầu bằng số 0. Thực tế, đây không phải là lỗi của Excel mà chính là mặc định của công cụ này. Do đó, cách giải quyết tình trạng Excel bị mất số 0 ở đầu cũng khá đơn giản. Trùm Thủ Thuật sẽ bật mí 3 cách nhanh gọn lẹ nhất để giúp người dùng gõ dãy số (nhất là số điện thoại) có số 0 đầu tiên nha.
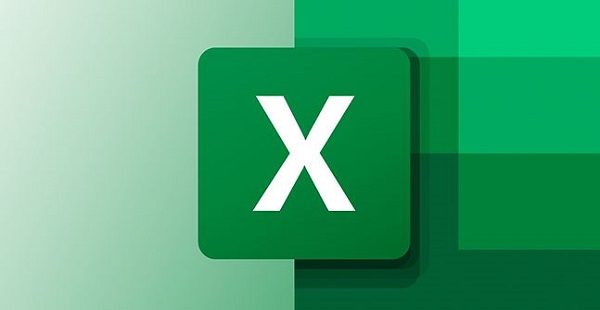
Hướng dẫn cách xử lý trường hợp Excel bị mất số 0 ở đầu nhanh gọn lẹ
Làm mất số 0 trong Excel là trường hợp nhiều người muốn giải quyết nhưng không biết thực hiện thế nào. Sau đây là những cách viết không bị mất số 0 trong Excel mà bạn đang cần.
Chia sẻ cách thêm số 0 vào đầu dãy số trong Excel
Để xử lý tình trạng gõ Excel bị mất số 0 ở đầu, bạn áp dụng các biện pháp sau đây:
Thêm dấu phẩy vào trước khi nhập
Cụ thể, nếu như bạn chỉ cần nhập một vài dãy số có số 0 ở đằng trước. Thì để không bị mất số 0, bạn chỉ cần thêm dấu ‘ trước khi nhập là được. Ví dụ thay vfif nhập trực tiếp là 034567 > Thì người dùng nhập ‘034567 > Sau khi nhấn Enter thì sẽ không bị mất số 0.
Lưu ý:
Lúc này, ở khung nhập dãy số sẽ xuất hiện một đánh dấu nằm ở phía bên trái ô đó. Đầu thời, khi rê chuột đến sẽ có cảnh báo màu vàng chấm than. Để khắc phục, bạn chỉ cần nhấn vào mũi tên của cảnh báo màu vàng này > Chọn vào Ignore Error là xong nhé!
Nếu bạn nhập số điện thoại thì người dùng cũng có thể thêm dấu – hoặc dấu . ở giữa các dãy số. Thì số 0 ở đầu cũng không bị mất đi đâu nha.
Định dạng Text cho nhiều ô
Trong trường hợp bạn cần nhập số liệu có số 0 ở đầu vào nhiều ô cũng như nguyên dãy, nguyên hàng. Thì bạn thực hiện theo cách dưới đây. Tuy nhiên, cách này sẽ không làm mất số 0 ở đầu nhưng bạn không thể thực hiện tính toán với các dãy số này đâu nhé.
- Bước 1: Bạn bôi đen các ô mà bạn muốn nhập số liệu có số 0 ở đầu (Nhấn giữ và kéo thả chuột hoặc nhất Ctrl + A nếu muốn chọn hết).
- Bước 2: Nhấn chuột phải vào vùng bôi đen này > Nhấn chọn Format Cells.
- Bước 3: Ở giao diện mới xuất hiện, bạn chọn Number > Nhấn chọn vào Text ở Category > Bấm chọn OK để lưu lại. Sau đó, bạn chỉ việc nhập số vào các ô mình đã chọn (Sau khi nhấn Enter bạn cũng sẽ thấy có đánh dấu màu xanh. Nếu muốn bỏ đánh dấu này thì thực hiện như cách 1 nha)
3/ Cài tự động thêm dấu 0 ở phía trước dãy số
Nếu bạn muốn số sau khi đổi vẫn thực hiện tính toán được thì áp dụng cách này.
- B1: Bạn tiến hành bôi đen các ô mình muốn nhập liệu như hướng dẫn ở cách 2 > Sau đó nhấn chuột phải tại vùng đã bôi đen này > Chọn vào Format Cells.
- B2: Tại tab Number > Bạn nhấn chọn vào dòng Custom > Sau đó, tại mục Type thì bạn thêm số 0 vào dòng này. Tuy nhiên, người dùng cần lưu ý là nhập số 0 phải lớn hơn số lượng chữ số trong dãy số hiện tại mà bạn muốn nhập. Ví dụ dãy số hiện tại là 123456 (gồm 6 chữ số). Nếu bạn muốn chuyển thành 0123456 thì nhập ở dòng Type là 7 số 0. Còn nếu muốn hiển thị 00123456 thì nhập 8 số 0 nhé. Sau khi nhập xong thì nhấn OK để lưu lại.
Cách fix lỗi Excel bị mất 3 số 0 ở cuối
Bên cạnh trường hợp bị mất số 0 ở đầu, một số bạn còn gặp tình trạng Excel bị mất số 0 ở cuối. Đối với trường hợp này, bạn hãy thử thêm dấu ‘ để chuyển sang dạng Text như hướng dẫn ở trên xem có khắc phục được không nha.
Hoặc một số anh em đã chia sẻ thủ thuật là: Tại file Excel đang mở và bị lỗi mất số 0 ở cuối > Bạn chọn File > Chọn Option > Chọn tab Advanced > Tại mục Editing options > bỏ tích ở dòng Automatically insert a decimal point > Nhấn OK để lưu lại. Sau đó bạn kiểm tra lại sự cố nhé.
Chúc bạn khắc phục thành công trường hợp Excel bị mất số 0 ở đầu!
XEM THÊM