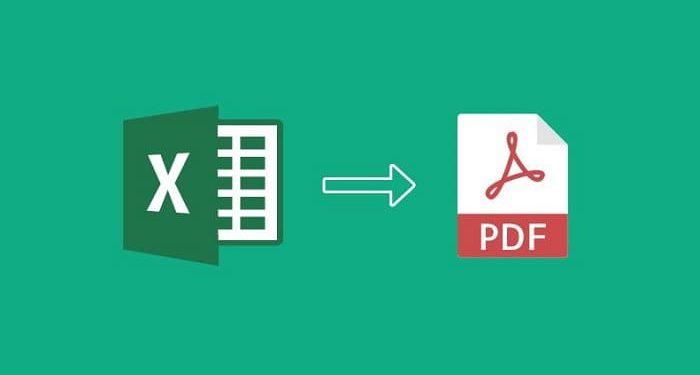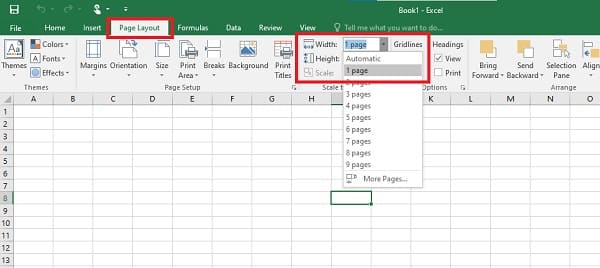Trùm Thủ Thuật hôm nay sẽ hướng dẫn anh em cách chuyển file Excel sang PDF không bị cắt. Cùng mình tìm hiểu nếu như đây là thủ thuật bạn muốn biết nha.
Chuyển file Excel sang PDF là thủ thuật rất nhiều người cần thực hiện trong quá trình làm việc. Tuy nhiên, trong quá trình thực hiện chuyển đổi này, người dùng thường gặp sự cố file bị cắt, nhảy trang. Do đó, cách chuyển file Excel sang PDF không bị cắt được nhiều người quan tâm. Dưới đây chính là một số thủ thuật để bạn thực hiện chuyển file nhanh chóng mà không cần lo lắng về định dạng.
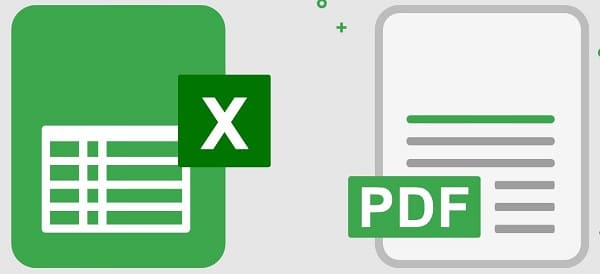
Hướng dẫn cách chuyển file Excel sang PDF không bị cắt siêu đơn giản
Sẽ là một sự khó chịu nếu như khi chuyển file Excel sang PDF bị cắt, nhảy trang. Bởi tài liệu có thể bị thay đổi và khiến cho người nhận không đọc được tài liệu gốc của bạn. Vậy có cách chuyển file Excel sang PDF không bị cắt trang nào hay không? Có đấy! Bạn hãy áp dụng ngay các thủ thuật sau đây để không lo bị cắt, nhảy trang khi chuyển file Excel sang PDF nhé.
4 Cách chuyển file Excel sang PDF không bị nhảy trang hiệu quả
Để chuyển file Excel sang PDF mà không lo lắng về tình trạng cắt trang, nhảy trang. Thì người dùng nên thực hiện các mẹo như sau:
Cách 1: Điều chỉnh kích thước của trang Excel
Nếu bạn cần chuyển file Excel sang PDF mà không phải cắt bỏ cột nào. Trước khi chuyển đổi, chỉnh kích thước cho file Excel là việc bạn cần thực hiện.
- B1: Mở trang Excel bạn cần chuyển đổi > Nhấn vào tab Page Layout trên thanh công cụ > Nhấn chọn Size.
- B2: Chọn và kích thước giấy A3.
- B3: Sau khi chọn kích thước xong, bạn nhấn vào tab File > Chọn Export > Nhấn vào dòng Create PDF/XPS. Hoặc bạn có thể nhấn File > Save as > Chọn nơi bạn cần lưu tài liệu > Ở khung Save as Type, người dùng chọn định dạng PDF để lưu lại là xong.
Cách 2: Thay đổi hướng của file Excel
Một trong những cách để chuyển đổi không bị cắt, nhảy trang. Chính là thay đổi hướng của file Excel trước khi chuyển. Cụ thể, theo mặc định thì Excel sẽ hiển thị ở hướng dọc. Do đó, bạn có thể đổi theo hướng ngang tùy theo số cột và số hàng của mình. Ví dụ như nếu số cột nhiều hơn số hàng thì sử dụng hướng ngang. Còn số cột thấp hơn thì sử dụng hướng dọc. Như vậy sẽ không bị nhảy trang trong lúc chuyển sang file PDF.
- B1: Mở file Excel lên > Nhấn vào tab Page Layout > Chọn Orientation.
- B2: Chọn hướng ngang hoặc hướng dọc tùy theo Excel của bạn.
- B3: Lưu dưới dạng PDF theo như hướng dẫn ở B3 cách 1.
Cách 3: Ghép tệp dữ liệu vào 1 trang
Xuất file Excel sang PDF trong 1 trang cũng là cách để bạn không lo về việc bị nhảy trang hoặc cắt trang.
- B1: Mở file Excel bạn cần phải chuyển đổi lên > Nhấn tab File > Nhấn chọn Print ở menu bên trái.
- B2: Tìm đến tùy chọn No Scaling > Chọn vào dòng Fit Sheet on One Page. Như vậy, hệ thống sẽ tự động thu nhỏ dữ liệu sao cho vừa trong 1 trang.
- B3: Thực hiện cách chuyển file excel sang pdf trên máy tính theo bước 3 ở cách 1.
Cách 4: Thu nhỏ dữ liệu Excel
Thu nhỏ dữ liệu Excel sau đó mới chuyển sang file PDF cũng là cách bạn nên áp dụng trước khi thực hiện chuển đổi.
- B1: Tại trang Excel bạn cần chuyển > Nhấn vào Page Layout.
- B2: Tại mục Width > Bạn nhấn vào dấu mũi tên và chọn 1 page.
- B3: Thực hiện lưu file dưới dạng PDF như đã hướng dẫn.
Một số cách chuyển file Excel sang PDF online
Ngoài cách chuyển file Excel thủ công như trên, bạn có thể sử dụng các phần mềm trực tuyến, miễn phí. Các phần mềm này cũng hỗ trợ bạn chuyển file Excel sang PDF nhanh chóng mà giữ nguyên định dạng.
- Công cụ Smallpdf: Bạn nhấn vào TẠI ĐÂY > Nhấn vào dòng Choose file rồi tải file Excel lên > Nhấn chuyển file rồi tải file xuống sau khi hoàn thành là xong.
- Công cụ Convertio: Người dùng nhấn TẠI ĐÂY > Nhấp Chọn tệp tin để tải file Excel của bạn lên > Nhấn Chuyển đổi > Đợi quá trình hoàn tất thì nhấn Tải về.
Trùm Thủ Thuật đã chia sẻ xong cách chuyển file Excel sang PDF không bị cắt. Mong rằng các mẹo này sẽ giúp anh em khắc phục thành công nhé!
XEM THÊM: