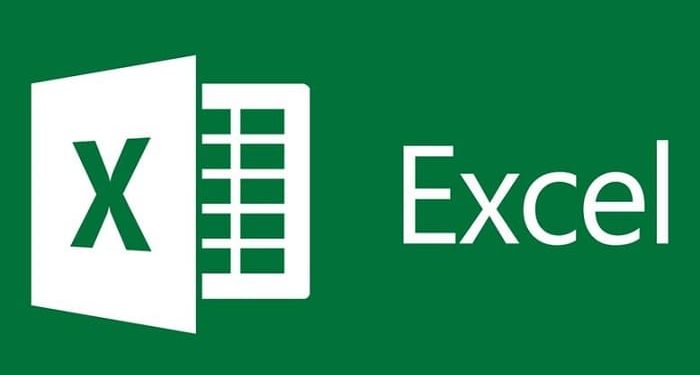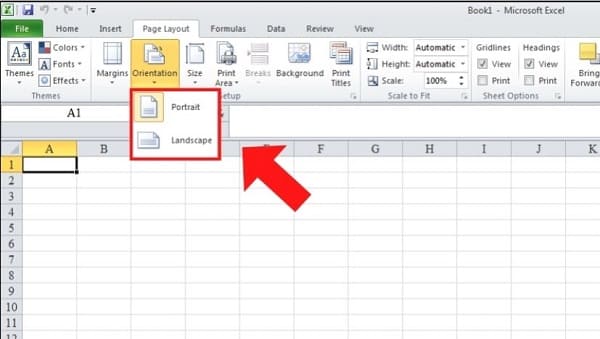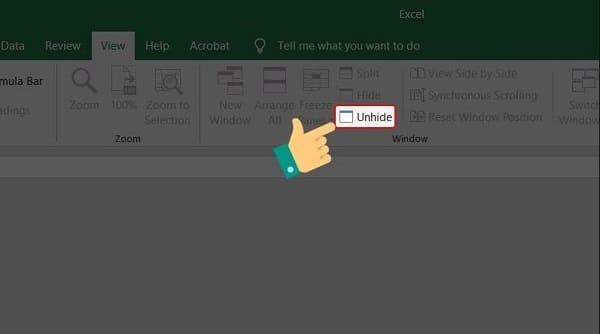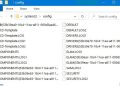Không hiển thị hết nội dung trong Excel khi in là tình trạng nhiều bạn gặp phải khi thực hiện. Trùm Thủ Thuật sẽ giúp bạn khắc phục nhanh gọn lẹ với những thủ thuật đơn giản và hiệu quả.
Không phải lúc nào chúng ta cũng làm việc với các tài liệu như Excel, Word…trực tuyến. Có khá nhiều trường hợp bạn cần phải in ấn các tài liệu này để lưu trữ, chia sẻ với người khác, nhất là đối với dân văn phòng. Hiện nay, việc in tài liệu cũng không quá phức tạp, thậm chí là còn có vô số các loại máy in đơn giản, gọn nhẹ được nhiều người mua và sử dụng tại nhà. Nhưng không phải lúc nào thao tác in ấn cũng diễn ra suôn sẻ. Một số người dùng đã gặp phải tình trạng không hiển thị hết nội dung trong Excel khi in. Nếu bạn cũng đang khó chịu về vấn đề này, tìm hiểu cách khắc phục chi tiết trong phần tiếp theo.

Khắc phục ngay lỗi không hiển thị hết nội dung trong Excel khi in
Đối với tình trạng Excel không in hết được nội dung có khá nhiều trường hợp. Có thể là vì bạn chưa in đúng cách, file bị ẩn nên in thiếu chẳng hạn. Hoặc Excel không hiển thị hết nội dung nên mới in không hết được. Tùy vào từng tình trạng cụ thể mà bạn đang gặp, hãy áp dụng thủ thuật mình cần nha.
Hướng dẫn fix lỗi không hiển thị hết nội dung trong Excel khi in
Lỗi in không hết trang trong Excel có 3 cách để bạn khắc phục là chỉnh cho bảng Excel vừa với trang giấy. Hoặc thiết lập lại thông số cho trang in, chỉnh chế độ in là được. Cụ thể như sau:
Cách chỉnh bảng Excel vừa khổ giấy
- B1: Ở tài liệu Excel bạn đang muốn in, nhấn vào View trên thanh công cụ > Chọn vào Page Break Preview.
- B2: Tiến hành căn chỉnh độ rộng dài các cột sao cho vừa trong một trang in.
- B3: Tiếp tục nhấn vào View > Nhấn chọn Normal là hoàn tất.
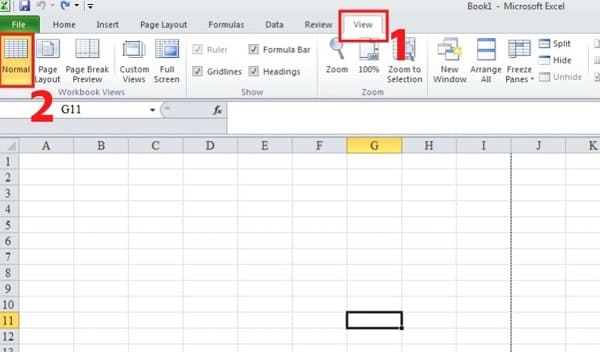
Cách chỉnh chế độ in bảng Excel
- B1: Tại Excel bạn muốn in > Nhấn vào tab File > Chọn Print.
- B2: Điều chỉnh các chế độ trong hộp thoại Print hiển thị sao cho phù hợp.

Cách thiết lập thông số trang in cho Excel
- Margins – căn chỉnh lề: Ở trang Excel bạn cần in, nhấn chọn Page Layout > Click vào Margins (căn chỉnh lề) > Nhấn vào dòng Custom Margins > Điều chỉnh thông số rồi nhấn OK.
- Chỉnh kích cỡ trang giấy (Size): Nhấn vào tab Page Layout > Chọn Size > Chọn khổ giấy cần in.
- Chọn vùng cần in (Print Area): Trước tiên, bạn hãy bôi đen vùng văn bản cần in > Sau đó chọn Page Layout > Nhấn vào Print Area > Click chọn vào Set Print Area.
- Thiết lập tiêu đề trang in (Print Titles): Tiếp tục vào Page Layout > Chọn Print Titles > Bạn cần chọn Row to repeat at top hoặc Columns to repeat at left > Ok.
- Chỉnh chiều trang in (ngang hoặc dọc): Vào Page Layout > Nhấn chọn mở Orientation > Nhấn chọn Portrait (chiều dọc) hoặc Landscape (chiều ngang) tùy theo nhu cầu.
Khắc phục không hiển thị hết nội dung trong Excel
Trong trường hợp Excel không hiển thị hết chữ, người dùng có thể sử dụng chuột để khắc phục lỗi nhanh chóng và hiệu quả. Tuy nhiên, nhược điểm của biện pháp này này canh chỉnh khó đều nhau và không có nhiều sự lựa chọn về kích cỡ.
- Nếu muốn điều chỉnh chiều cao: Bạn chỉ cần di chuyển chuột đến phần ngăn cách giữa 2 dòng > Sau đó, nhấn 2 lần chuột để dòng tự cao lên cho đến khi hiện ra hết dữ liệu bên trong.
- Nếu muốn điều chỉnh chiều rộng: Người dùng cần di chuyển chuột đến phần ngăn cách giữa 2 cột > Tiếp tục nhấn 2 lần chuột để cột tự giãn rộng và hiện hết dữ liệu bên trong.
Nếu như bạn muốn sử dụng phím tắt thì thực hiện như sau:
- Chỉnh chiều cao: Nhấn tổ hợp phím tổ hợp phím Alt + H > Nhấn phím O > Nhấn phím A. (Alt + H là dùng để chọn tab Trang chủ trên thanh thực đơn, O là chọn định dạng và A là tự động căn chỉnh chiều cao hàng). Lưu ý, bạn cần phải nhấn giữ phím Alt trong toàn bộ quá trình thực hiện > Sau đó nhấn lần lượt các phím H > O > A theo thứ tự.
- Chỉnh chiều rộng: Nhấn tổ hợp phím Alt + H > Nhấn phím O > Nhấn phím I (I là tự động căn chỉnh chiều rộng cột). Bạn cũng nhấn giữ Alt trong suốt quá trình và nhấn lần lượt các phím H > O > I nhé.
Fix lỗi File Excel bị ẩn nội dung
Sau đây là cách để người dùng thực hiện bỏ ẩn trang tính:
- B1: Ở trang Excel đang gặp sự cố > Bạn nhấn vào tab View > Nhấn vào Unhide ở mục Windows.
- B2: Tiếp tục nhấn OK để xác nhận thao tác và kiểm tra lại lỗi là được.
Trùm Thủ Thuật đã chia sẻ xong cách fix lỗi không hiển thị hết nội dung trong Excel khi in. Mong rằng các thủ thuật này sẽ giúp anh em khắc phục này công nha!