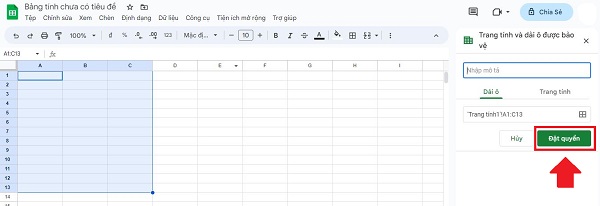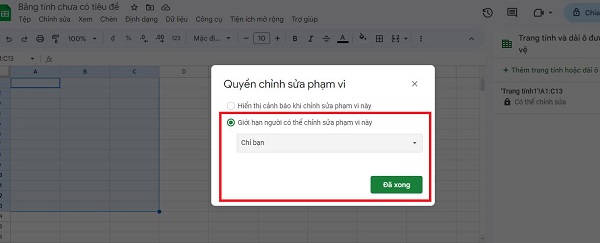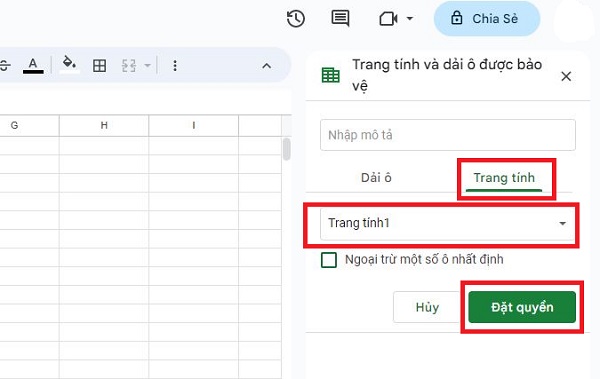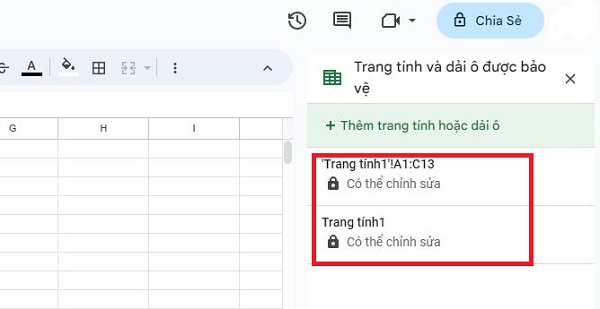Google Sheet không hiện bảo vệ trang tính là tình trạng làm cho nhiều người dùng “bực bội” khi gặp phải. Áp dụng ngay các biện pháp hiệu quả trong bài để xử lý vấn đề này nhé!
Google Sheet hiện đang là công cụ bảng tính được sử dụng rất rộng rãi, nhất là đối với dân văn phòng. Khi sử dụng Google Sheet, có rất nhiều tính năng tiện ích để người dùng, bảo vệ trang tính cũng nằm trong số đó. Tuy nhiên, một số người dùng hiện nay đang gặp phải trường hợp Google Sheet không hiện bảo vệ trang tính. Đây là một sự cố khá khó chịu nếu như bạn đang cần đến tính năng này. Đừng lo, hãy để Trùm Thủ Thuật giúp bạn xử lý.

Chia sẻ cách giải quyết lỗi Google Sheet không hiện bảo vệ trang tính
Bảo vệ trang tính trong Google Sheet là cách để bạn bảo vệ dữ liệu bên trong. Ngăn không cho người khác thay đổi nội dung trong một bảng tính hoặc dải ô đó. Tuy nhiên, mọi người lại có thể in, xuất bản sao, sao chép, dán bảng tính được bảo vệ. Vì vậy, bạn nên chia sẻ cho người đáng tin cậy mà thôi!
Trong trường hợp Google Sheet không hiện bảo vệ trang tính, có rất nhiều nguyên do. Có thể là vì bạn chưa thực hiện đúng cách. Hoặc đang chỉnh sửa trong Microsoft Office nên Google Sheet không có trang tính và dải ô được bảo vệ. Dưới đây là những biện pháp giúp bạn khắc phục chi tiết.
Hướng dẫn cách bảo vệ trang tính trong Google Sheet
Nếu bạn muốn khóa quyền chỉnh sửa trong 1 ô, nhiều ô trong 1 Sheet hoặc trang tính. Hãy áp dụng các bước như sau:
Cách khóa 1 hoặc nhiều ô trong 1 Sheet
- B1: Bôi đen 1 hoặc nhiều ô tính bạn cần bảo vệ > Nhấn vào tab Dữ liệu ở phía trên thanh công cụ chọn Bảo vệ trang tính và dải ô.

- B2: Nhập Mô tả rồi nhấn vào dòng Đặt quyền.
- B3: Tick chọn dòng “giới hạn người có thể chỉnh sửa phạm vi này” > Nhấn vào dấu mũi tên > Chọn Chỉ bạn hoặc Tùy chỉnh nếu bạn muốn cho phép thêm một ai đó chỉnh sửa. Sau khi hoàn tất thì nhấn vào Đã xong.
Cách khóa toàn bộ trang tính trong Google Sheet
- B1: Mở trang tính bạn đang muốn khóa quyền chỉnh sửa để bảo vệ các dữ liệu bên trong > Nhấn vào tab Dữ liệu và chọn vào Bảo vệ trang tính và dải ô như trên.
- B2: Nhấn qua tab Trang tính > Chọn trang tính bạn muốn bảo vệ (nếu muốn Ngoại trừ 1 số ô nhất định thì tick vào ô vuông, chọn các ô bạn muốn) > Sau đó nhấn Đặt quyền.
- B3: Tick chọn dòng “giới hạn người có thể chỉnh sửa phạm vi này” > Chọn Chỉ bạn hoặc Tùy chỉnh nếu bạn cần thêm 1 ai đó > Chọn Đã xong.
Trong trường hợp bạn muốn xem các ô đã được bảo vệ > Nhấn vào Xem > Hiển thị > Dải ô được bảo vệ > Sau đó nền sọc sẽ xuất hiện trên các ô này.
Cách bỏ bảo vệ trang tính trong Google Sheet
- B1: Nếu muốn bỏ bảo vệ trang tính trong Google Sheet > Bạn nhấn vào tab Dữ liệu ở trên thanh công cụ > Tiếp tục chọn Bảo vệ trang tính và dải ô như hướng dẫn ở trên.
- B2: Bạn nhấn chọn vào trang tính hoặc dải ô đã đặt bảo vệ.
- B3: Ở giao diện tiếp theo, bạn chỉ cần nhấn vào biểu tượng Thùng rác > Thông báo hiện ra thì nhấn vào Xóa là hoàn tất quá trình này.
Fix lỗi Google Sheet không có trang tính và dải ô được bảo vệ
Nếu bạn không tìm thấy nhãn “Bảo vệ trang tính và dải ô”. Khả năng cao là người dùng đang chỉnh sửa trong Microsoft Office. Nhất là đối với những tài liệu bạn mở trực tiếp từ Google Drive của mình. Lúc này, bạn chỉ cần chuyển đổi tệp Microsoft Office thành tệp Google Trang tính là được.
Tại trang tính vừa mới mở và không tìm thấy mục “Bảo vệ trang tính và dải ô” > Bạn nhấn vào “Lưu dưới dạng Google trang tính” > Đợi quá trình hoàn tất và sẽ chuyển đến cho bạn một tab mới > Nhấn vào tab Dữ liệu và bạn sẽ thấy “Bảo vệ trang tính và dải ô” hiện ra.
Chúc bạn xử lý thành công lỗi Google Sheet không hiện bảo vệ trang tính nhé!