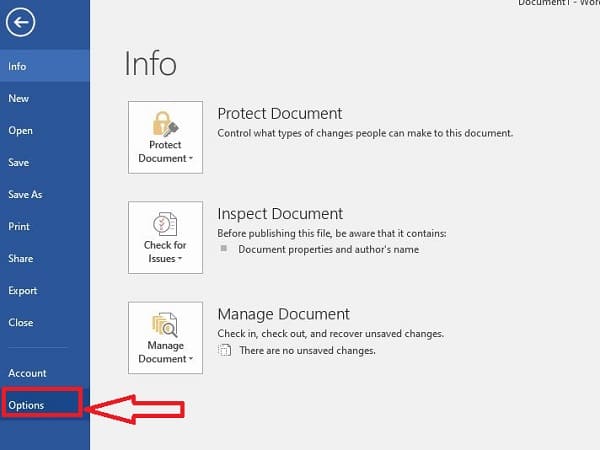Lỗi mất Header trong Word đang làm bạn bực mình vì không biết phải xử lý thế nào? Trùm Thủ Thuật đã có sẵn một vài gợi ý để giúp bạn giải quyết vấn đề này.
Đối với những bạn thường xuyên làm việc với Word, chắc chắn sẽ không lạ gì với Header. Nhất là những lúc bạn làm bài giảng, luận văn… chẳng hạn. Thông thường, việc tạo Header cho Word khá đơn giản. Tuy nhiên, một số người dùng đang gặp lỗi mất Header trong Word rất khó hiểu và không biết phải giải quyết thế nào. Đừng lo lắng vì Trùm Thủ Thuật đã bật mí một số cách xử lý phù hợp.
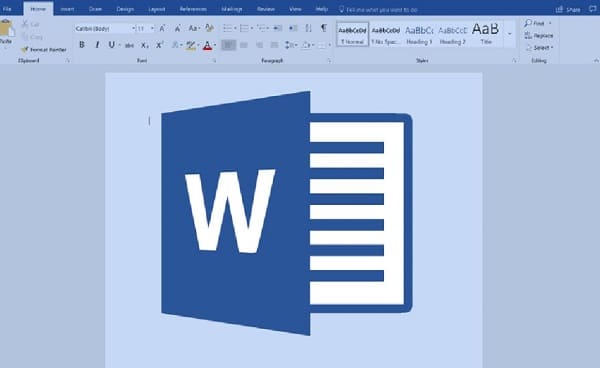
Hướng dẫn cách khắc phục lỗi mất Header trong Word nhanh chóng
Header chính là phần đầu trang thường được người soạn văn bản tạo ra nhằm mục đích giúp người đọc hiểu về nội dung chính bên trong muốn truyền tải. Khi bạn nhận được một tài liệu Word nhưng gặp lỗi mất Header. Thường sẽ xuất hiện một khoảng trắng ở vùng văn bản tiêu đề. Dù không ảnh hưởng nhiều về nội dung nhưng sự cố này cũng làm cho văn bản Word mất thẩm mỹ. Nguyên nhân chủ yếu là do Header bị ẩn trong Word vì bạn nhấn nhầm vào chỗ nào hoặc văn bản đã bị hỏng hóc. Cách khắc phục hữu ích là:
Chia sẻ cách hiện Header bị ẩn trong Word
Nếu bạn biết có phần Header ở phần đầu trang của Word nhưng không thấy nó đâu. Trước tiên, người dùng hãy mở phần tài liệu Word này lên và đảm bảo rằng tài liệu chỉnh sửa được. Nếu không chỉnh sửa thì sẽ có một thanh màu vàng thông báo ở trên và bạn nhấn vào Enable Editing.
Tiếp đến, người dùng đưa con trỏ chuột lên phần đầu trang. Lúc này, bạn sẽ thấy con trỏ chuột trở thành 2 mũi tên trỏ cách xa nhau. Bạn chỉ cần nhấn đúp chuột vào văn bản Word và sẽ thấy các Header xuất hiện trở lại mà thôi!
Cách khắc phục lỗi thiếu Header do tài liệu Word bị hư hỏng
Không loại trừ khả năng là do Word bạn vừa tải đã bị hỏng nên mới thiếu Header. Để khắc phục tình trạng này, bạn có thể sử dụng công cụ sửa lỗi Microsoft Word sẵn có là: Vào Word > Nhấn chọn File > Chọn Open > Bấm vào file bạn cần mở nhưng đừng mở nó lên > Tại nút Open bấm vào dấu mũi tên và chọn vào Open and repair. Sau đó, hệ thống sẽ tự động sửa lỗi và mở file Word khi đã hoàn tất.
Bên cạnh đó, bạn có thể nhờ đến các phần mềm sửa chữa Word thứ 3 như: SysTools Word Recovery, Microsoft Word Repair Tool, iSunshare Word Repair Geniu… Các công cụ này sẽ giúp bạn sửa chữa tài liệu Word bị hỏng một cách an toàn, nhanh chóng. Giải quyết rất nhiều lỗi khác nhau của Word chứ không chỉ lỗi mất Header. Lưu ý là các phần mềm này có thể phải trả phí, bạn hãy tìm hiểu chi tiết hoặc sử dụng bản dùng thử miễn phí trước khi tải để hiểu rõ hơn về các phần mềm này.
Biện pháp xóa khoảng trắng khỏi Word
Việc thiếu Header có thể làm cho Word xuất hiện khoảng trắng. Nếu bạn không thích khoảng trắng này, cách xóa cũng không quá phức tạp:
- B1: Sau khi đã mở Word bị mất Header ra, tại đây bạn nhấn vào File > Chọn Options.
- B2: Khi hộp thoại xuất hiện, nhấn vào Display trong menu bên trái.
- B3: Bỏ tick chọn Show White Space Between Pages in Page Layout View rồi nhấn OK là được.
Trên đây là cách bước khắc phục lỗi mất Header trong Word. Khá là đơn giản đúng không nè? Mong rằng các hướng dẫn này sẽ giúp bạn xử lý thành công tình trạng này nhé! Đừng quên tham khảo nhiều bài viết khác của Trùm Thủ Thuật về Word cụ thể dưới đây nha.
XEM THÊM: