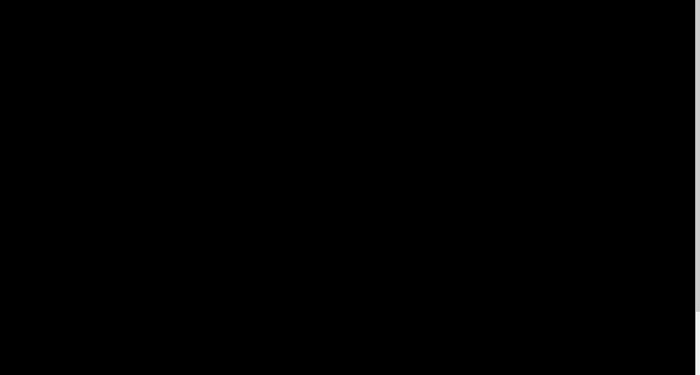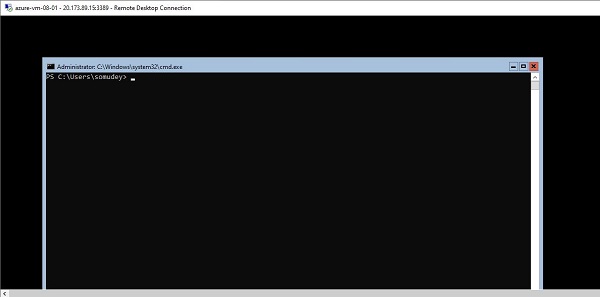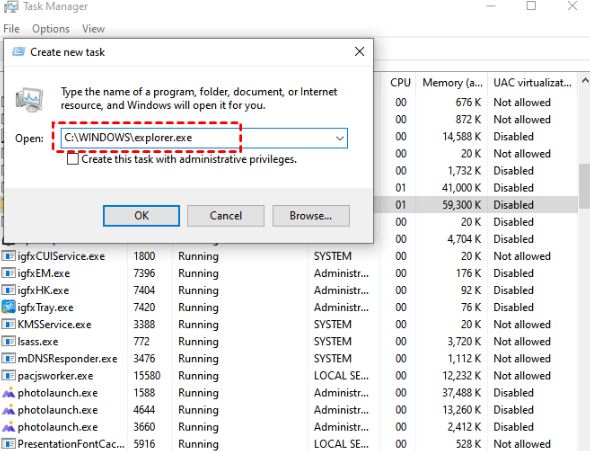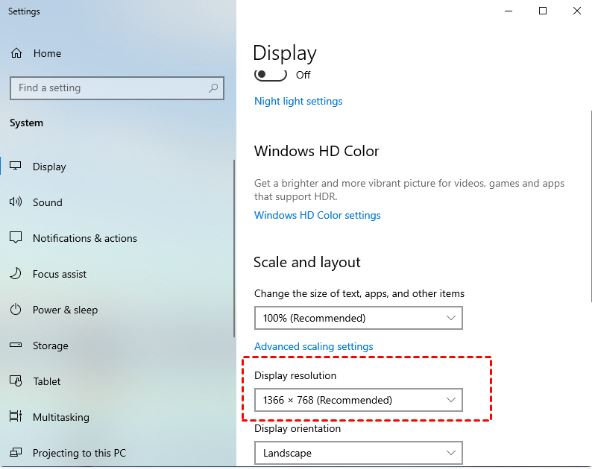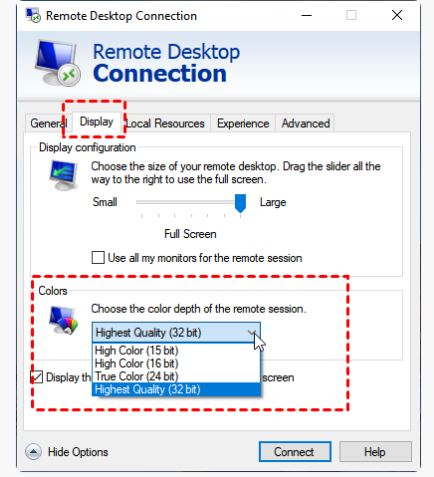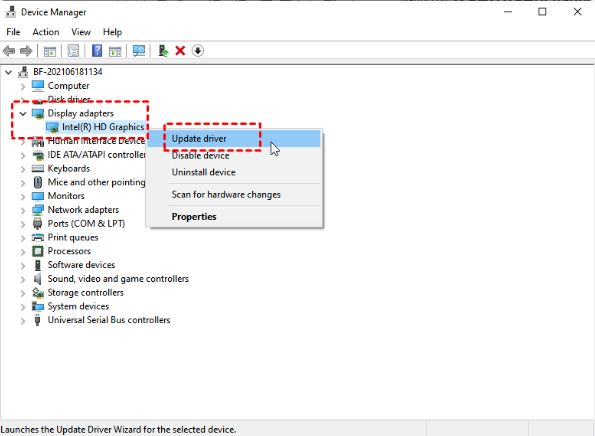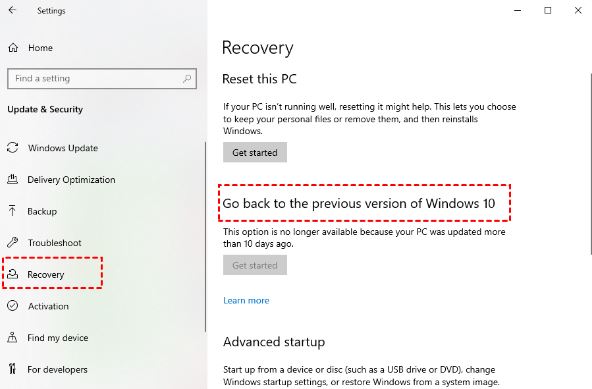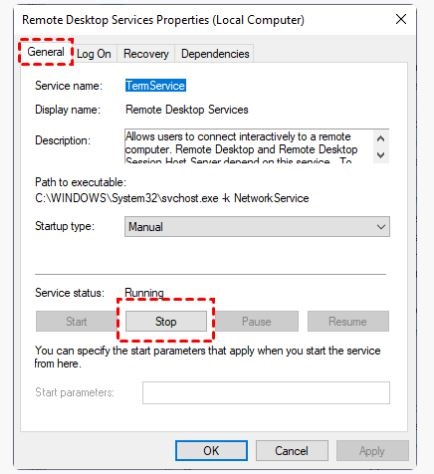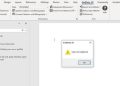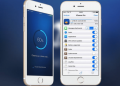Remote Desktop bị màn hình đen là vấn đề bạn đang phải đối diện? Tham khảo ngay cách sửa lỗi chi tiết được Trùm Thủ Thuật bật mí trong bài viết này.
Việc sử dụng Remote Desktop (Kết nối Máy tính từ xa) đã trở thành một phương thức làm việc và học tập rất phổ biến, giúp bạn truy cập và điều khiển máy tính từ xa mà không cần phải có mặt ở địa điểm đó. Tuy nhiên, trong quá trình kết nối thì cũng có nhiều vấn đề xảy ra. Bằng chứng là có nhiều bạn gặp tình trạng Remote Desktop bị màn hình đen. Để giải quyết, Trùm Thủ Thuật đã tổng hợp một số biện pháp hữu ích dưới đây.
Chia sẻ cách sửa lỗi Remote Desktop bị màn hình đen
Lỗi màn hình đen trên Remote Desktop trong Windows 10 có nhiều nguyên nhân khác nhau gây ra. Có thể là do cài đặt RDP, trình điều khiển GPU, tường lửa và phần mềm diệt vi-rút… Sau đây là các giải pháp để bạn khắc phục:
1/ Mở Trình quản lý tác vụ để giải quyết lỗi màn hình đen
- B1: Bạn nhấn tổ hợp phím Ctrl + Shift + Esc để mở Task Manager.
- B2: Nhấn chọn tab Details > Tìm đến explorer.exe > Nhấn chuột phải vào dòng này và chọn End task.
- B3: Tiếp tục, bạn nhấn vào tab File rồi chọn Run new task > Ở cửa sổ mới xuất hiện, bạn nhập vào C:\WINDOWS\explorer.exe > Nhấn OK.
2/ Thay đổi độ phân giải màn hình cho máy tính
Cấu hình hiển thị của máy tính không tương thích là một trong những lý do dẫn đến màn hình đen khi Remote Desktop. Do vậy, bạn nên kiểm tra và thiết lập chính xác để kết nối từ xa hiệu quả:
- B1: Nhấn chuột phải vào khoảng trống bất kỳ trên màn hình máy tính rồi chọn Display settings.
- B2: Ở cửa sổ mới xuất hiện, bạn tìm đến mục Display resolution > Chọn độ phân giải phù hợp với thiết bị (nên chọn dòng có từ Recommended) > Sau đó kiểm tra xem đã hết bị màn hình đen hay chưa.
3/ Thay đổi độ sâu màu của phiên làm việc từ xa khi Remote Desktop bị màn hình đen
Với phương pháp này, bạn cần nhấn tổ hợp phím Win+S để mở thanh tìm kiếm > Nhập từ khóa “Remote Desktop Connection” và mở nó lên > Khi hộp thoại xuất hiện, bạn nhấn vào “Show Options” ở góc dưới bên trái.
Ở cửa sổ mới, bạn nhấn chọn tab Display > Bạn chuyển Highest Quality (32-bit) thành True Color (24 bit) ở mục Colors > Sau đó, bạn nhấn vào Connect là được.
4/ Tiến hành Update Driver GPU
Driver GPU lỗi thời cũng là một trong những nguyên nhân dẫn đến màn hình đen trên thiết bị. Do đó, cập nhật driver cũng là thao tác không thể bỏ qua.
- B1: Bạn nhấn Windows + X > Chọn Device Manager.
- B2: Ở cửa sổ mới, bạn nhấn đúp chuột vào dòng Display adapters > Sau đó, nhấn chuột phải vào Intel(R) HD Graphics > Chọn Update Driver.
- B3: Chọn Search automatically for drivers để hệ thống tìm kiếm và tự động cập nhật.
5/ Phục hồi phiên bản hệ thống
Bản cập nhật Windows đôi khi có thể là nguyên nhân gây ra các vấn đề về khả năng tương thích dẫn đến màn hình đen khi remote desktop. Phục hồi phiên bản hệ thống bằng cách mở cài đặt (Windows + I) > Sau đó, nhấn chọn vào mục Update & Security. Tại giao diện Update & Security, bạn kiểm tra xem có phiên bản mới không, nếu có thì tải xuống và cập nhật.
Trong trường hợp đang ở phiên bản mới nhất, bạn có thể cân nhắc dòng “Go back to the previous version of Windows 10” để khôi phục hệ thống về phiên bản trước nhé!
6/ Khởi động lại Remote Desktop Services
- B1: Mở hộp thoại Run bằng cách nhấn tổ hợp phím Win + R > Sau đó, nhập services.msc > Nhấn OK hoặc bấm Enter.
- B2: Ở khung bên phải, bạn tìm đến dòng Remote Desktop Services và nhấn chọn.
- B3: Nhấn vào tab General > Tiếp tục nhấp vào Stop > Rồi nhấp vào OK.
Remote Desktop bị màn hình đen và trên đây là 6 giải pháp để bạn khắc phục. Chúc bạn áp dụng và giải quyết lỗi thành công nhé!
THEO DÕI THÊM