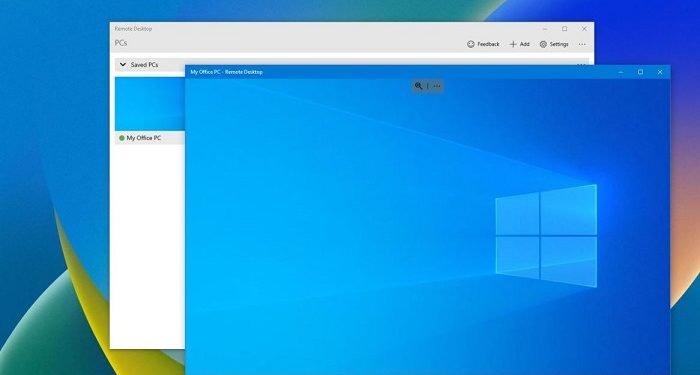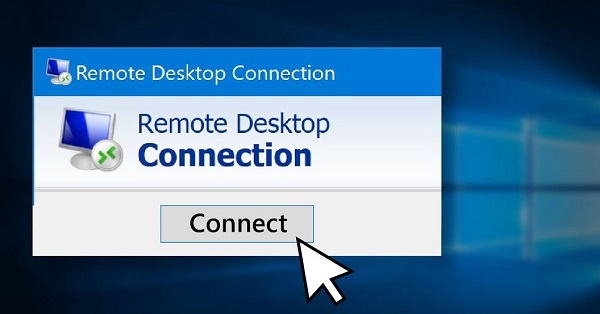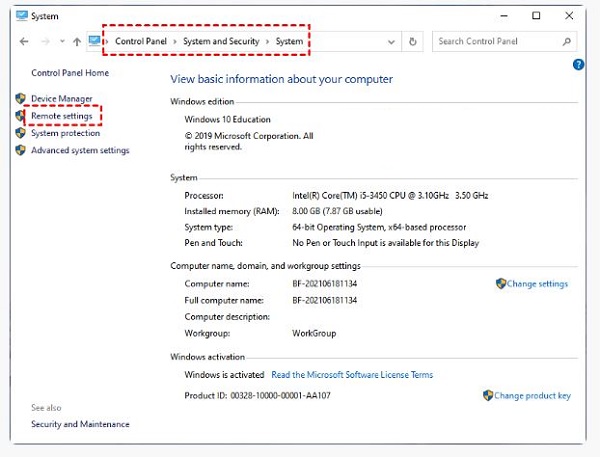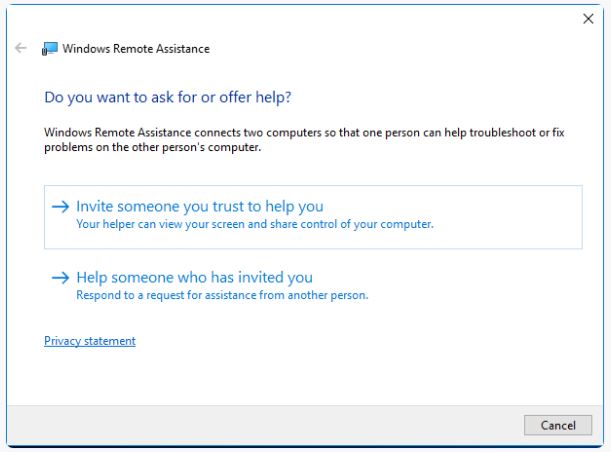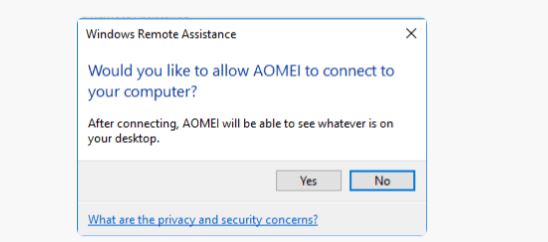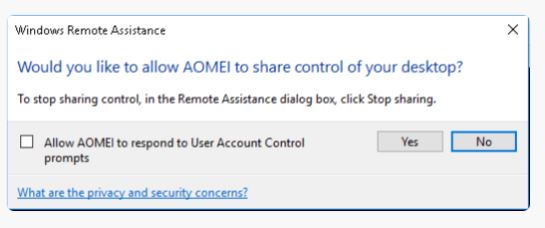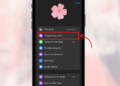Hello! Bạn đang tìm cách Remote Desktop không bị Log Off? Dừng ở đây một xíu và Trùm Thủ Thuật sẽ hướng dẫn bạn thực hiện từ A đến Z nhé!
Remote Desktop là gì vậy nhỉ? Hiểu một cách đơn giản, đây là tính năng giúp người dùng có thể quản lý máy tính, máy chủ truy cập vào máy tính trong cùng hệ thống từ xa. Trong bài viết hôm nay, Trùm Thủ Thuật sẽ hướng dẫn cách Remote Desktop không bị Log Off dành cho bạn nào cần.
Chi tiết cách Remote Desktop không bị Log Off nhanh chóng
Remote Desktop Connection dùng để làm gì? Như mình đã chia sẻ ở trên, Remote Desktop Connection dùng để kết nối máy tính từ xa. Thông thường khi bạn truy cập máy tính từ xa thông qua Remote Desktop Connection, màn hình máy tính từ xa sẽ bị khóa và người dùng từ xa không thể nhìn thấy màn hình máy tính của mình hoặc điều khiển máy tính của mình và bạn mới chính là người điều khiển.
Remote Desktop có đăng xuất người dùng không nhỉ? Có, bạn không thể sử dụng Windows 10 Remote Desktop mà không đăng xuất người dùng. Do đó, rất nhiều người tìm cách “remote desktop without logging off user”.
Gợi ý 2 cách để bạn Remote Desktop mà không đăng xuất như sau:
1/ Sử dụng tính năng “Hỗ trợ từ xa” có sẵn của Windows
Trong trường hợp người dùng không muốn cài đặt phần mềm bên thứ 3. Bạn có thể dùng tính năng Remote Assistance. Tính năng này cho phép bạn xem và tùy chọn kiểm soát phiên làm việc hiện tại của người dùng mà không cần họ đăng xuất.
Lưu ý: Remote Assistance chỉ hoạt động khi có người ngồi trước máy tính từ xa và gửi cho bạn lời mời hỗ trợ từ xa. Vì vậy, không thể truy cập nếu như không có ai đang làm việc với máy tính đó. Đây là hạn chế lớn nhất. Cách thực hiện như sau:
- B1: Bạn nhấn chuột phải vào This PC ở màn hình Desktop > Chọn Properties.
- B2: Ở cửa sổ mới xuất hiện, bạn nhấn vào dòng Remote settings ở danh sách bên trái.
- B3: Ở cửa sổ tiếp theo, bạn nhấn vào tab Remote > Tick chọn vào ô “Allow Remote Assistance to this computer” > Nhấn OK.
- B4: Sau khi kích hoạt, giờ đây bạn có thể sử dụng tính năng Remote Assistance.
Sử dụng Remote Assistance
- B5: Bạn nhấn tổ hợp phím Windows + R để mở hộp thoại Run > Sau đó, nhập msra vào ô Open > Bấm OK.
- B6: Nhấp chọn vào dòng “Invite someone you trust to help you” > Tiếp tục nhấn “Save this invitation as a file”.
- B7: Sau đó, bạn lưu tệp này trên màn hình nền và một cửa sổ bật lên có chứa mật khẩu sẽ xuất hiện > Lúc này, bạn Gửi tệp và mật khẩu đến PC cung cấp trợ giúp.
- B8: Trên máy tính bên kia, người đó cần chọn “Help someone who has invitation you” > Sau đó nhấp đúp vào file, nhập mật khẩu và nhấp vào OK > Một yêu cầu bật lên hiển thị trên máy tính nhận trợ giúp > Bạn nhấp vào “Yes”.
- B9: Tiếp tục, cũng trên máy tính mà bạn muốn điều khiển từ xa > Hãy nhấn vào Request control > Một cửa sổ sẽ bật lên trên máy tính nhận trợ giúp.
- B10: Nhấp vào OK trên máy tính cung cấp trợ giúp > Lúc này bạn có thể hỗ trợ.
2/ Sử dụng phần mềm bên thứ 3
Nếu như không muốn sử dụng cách trên, và cũng không muốn phải có ai can thiệp mới có thể điều khiển được máy tính từ xa. Bạn có thể sử dụng phần mềm bên thứ 3, chẳng hạn như AnyViewer – phần mềm máy tính từ xa cho Windows, được nhiều người dùng đánh giá cao.
Với phần mềm này, bạn cần cài đặt và chạy AnyViewer trên cả hai máy tính > Sau đó đăng ký tài khoản > Đăng nhập tài khoản của bạn ở cả 2 thiết bị > Truy cập vào là thực hiện theo hướng dẫn của phần mềm để điều khiển máy tính là xong.
Trùm Thủ Thuật đã hướng dẫn xong cách Remote Desktop không bị Log Off. Mong rằng đây là những thông tin hữu ích với bạn nhé!
XEM THÊM