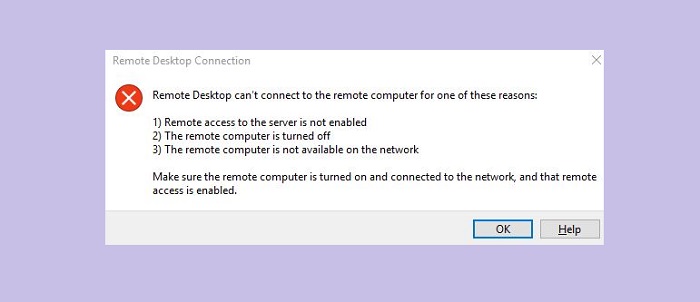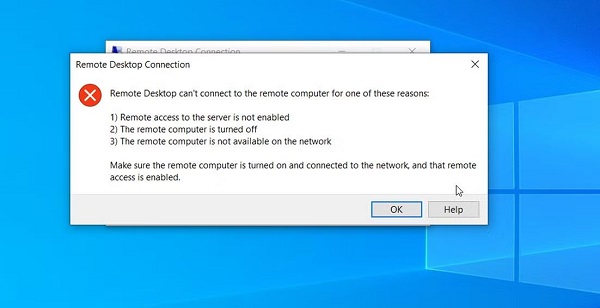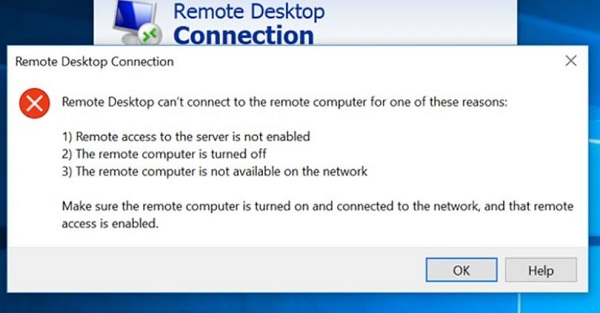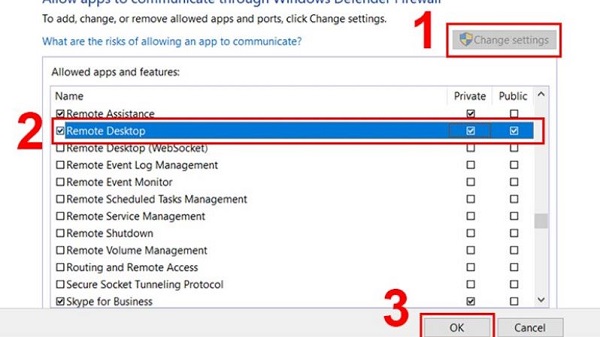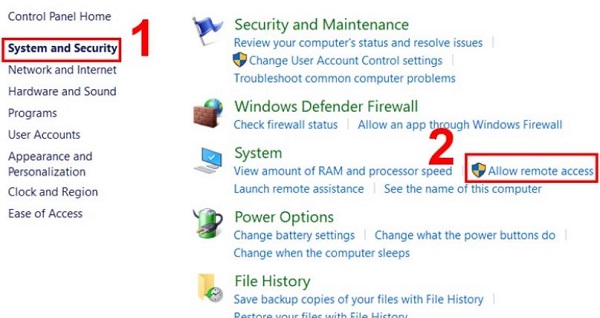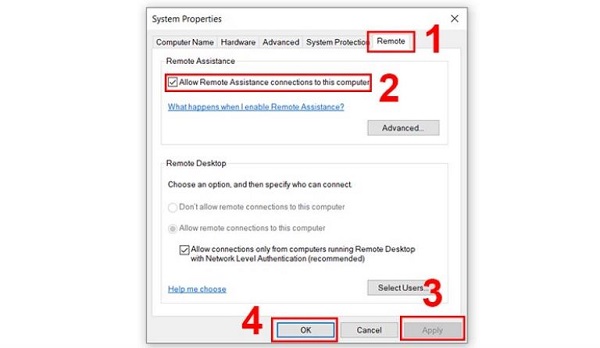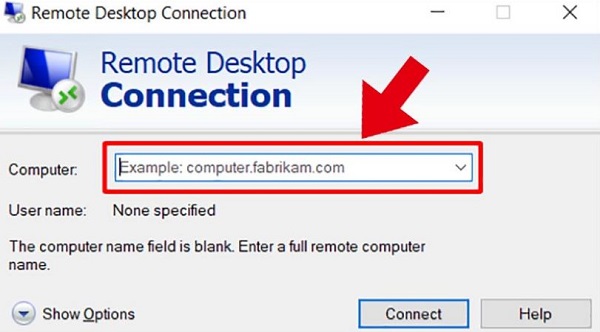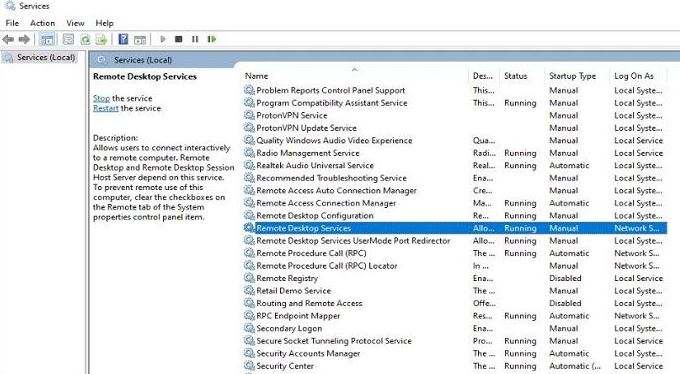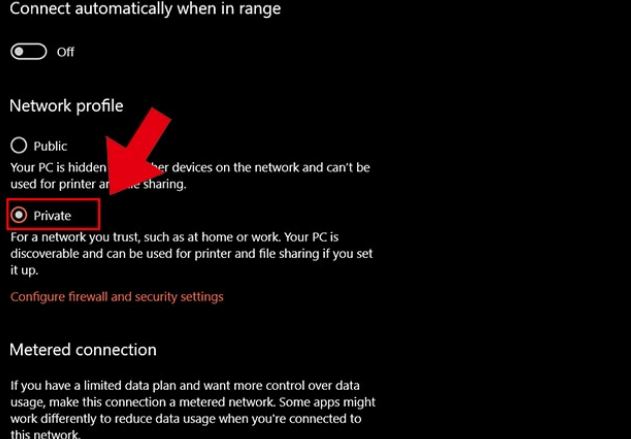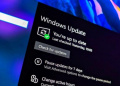Không tìm thấy Remote Desktop Connection nên bạn không thể kết nối với máy tính từ xa được? Đừng lo, Trùm Thủ Thuật sẽ nhanh chóng giúp bạn giải quyết.
Có rất nhiều trường hợp bạn phải kết nối máy tính từ xa để xử lý vấn đề nào đó. Do vậy, nếu không tìm thấy Remote Desktop Connection thì chắc chắn là một vấn đề vô cùng khó chịu. Vậy có cách nào để giải quyết sự cố này không? Áp dụng ngay một vài thủ thuật được Trùm Thủ Thuật chia sẻ trong bài viết này nhé!
Hướng dẫn cách xử lý khi không tìm thấy Remote Desktop Connection
Remote Desktop trên máy tính chính là tính năng cho phép kết nối ảo với những máy tính khác (hệ điều hành Windows) với giao thức RDP. Tính năng này cho phép bạn quản lý máy tính, máy chủ, truy cập vào máy tính trong cùng một hệ thống từ xa mà không cần phải có mặt ở địa điểm đó.
Với lỗi không Remote Desktop được Win 10, lỗi không Remote Desktop được win 11, có nhiều nguyên nhân khác nhau gây ra. Thông thường, bạn sẽ nhìn thấy một thông báo “remote desktop can’t connect to the remote computer for one of these reasons” (như ảnh).
Sau đây sẽ là một vài giải pháp để bạn khắc phục nếu như Remote Assistance bị ẩn hoặc không tìm thấy Remote Desktop Connection.
1/ Vô hiệu hóa Firewall cho Remote Desktop
Tắt Firewall cho Remote Desktop là thủ thuật đầu tiên mà bạn nên làm. Bởi tường lửa có thể là nguyên nhân hàng đầu khiến cho bạn không tìm được Remote Desktop Connection.
- B1: Bạn nhấn Windows + S> Gõ tìm kiếm và mở “Control Panel” lên.
- B2: Sau đó, bạn chọn System and Security > Nhấn chọn mục Windows Defender Firewall > Nhấn vào dòng “Allowed an app or feature through Windows Defender Firewall”.
- B3: Tiếp tục, bạn nhấp vào nút “Change Settings” ở góc trên cùng bên phải của giao diện > Di chuột xuống các tùy chọn để tìm Remote Desktop > Tick chọn vào ô của dòng Private và Public > Nhấn OK.
2/ Tiến hành bỏ chặn kết nối Remote Desktop
- B1: Bạn cũng mở Control Panel lên theo hướng dẫn trên > Sau đó, bạn nhấn vào System and Security và nhấn vào liên kết Allow remote access (như ảnh).
- B2: Ở cửa sổ mới hiển thị, bạn nhấn qua tab Remote > Tick vào ô “Allow Remote Assistance Connections to this Computer” > Cuối cùng là nhấn vào Apply > OK để lưu lại. Như vậy, RDC sẽ được kích hoạt trên máy tính và hãy kiểm tra xem lỗi Remote Desktop Connection có còn xảy ra hay không.
3/ Thực hiện đặt lại thông tin đăng nhập
Đặt lại thông tin đăng nhập cũng là giải pháp hữu ích cho sự cố này. Bạn cần nhập từ khóa “Remote Desktop Connection” vào thanh tìm kiếm > Nhấn Enter để truy cập. Sau đó, khi cửa sổ Remote Desktop Connection xuất hiện > Bạn nhập địa chỉ IP của máy tính mà mình muốn kết nối vào mục Computer > Trong trường hợp thông tin đăng nhập đã được lưu trước đó, bạn hãy click vào và nhập mật khẩu mới > Tiếp tục nhấn Connect để kết nối đến thiết bị là được.
4/ Kích hoạt dịch vụ RDP
Anh em cần biết rằng Remote Desktop phụ thuộc vào Remote Desktop Service và dịch vụ Remote Desktop Services UserMode Port Redirector để đảm bảo hoạt động bình thường. Vì vậy, nếu một trong hai chức năng bị dừng hoặc vô hiệu hóa, quyền truy cập từ xa của bạn vào các máy tính khác sẽ không thực hiện được. Do đó, điều cần thiết là phải cấu hình RDS để chạy ở chế độ nền như sau:
- B1: Bạn nhập services.msc vào thanh tìm kiếm và nhấn Enter.
- B2: Khi cửa sổ Services xuất hiện, bạn tìm Remote Desktop trong danh sách và nhấn đúp vào dòng này.
- B3: Ở cửa sổ mới bật lên, bạn cần xem dòng “Remote Desktop Services” có ở trạng thái Running hay không, đừng quên xem Startup Type của nó là ở trạng thái manual hoặc automatic nha.
5/ Chuyển sang mạng Private Network
Kiểu cấu hình cũng là một yếu tố để xem hệ thống có thể kết nối với máy tính từ xa hay không. Vì vậy, bạn cần nhấn tổ hợp phím Windows + I để mở cài đặt > Nhấn vào dòng “Network & Internet” > Chọn mục Status và nhấp vào tùy chọn Properties.
Tiếp đến, bạn chọn Private và đóng cửa sổ lại rồi kiểm tra sự cố.
Lưu ý quan trọng
- Trên Windows 10/11 Home thì chỉ có Remote Desktop client (mstsc) để kết nối ra ngoài, tuy nhiên không có Remote Desktop host (nghĩa là không cho máy khác kết nối vào bạn). Còn trên Windows Pro/Enterprise thì có cả hai. Do đó, bạn hãy xem thử Windows có hỗ trợ RDP không nhé.
- Nếu bạn chỉ cần Remote Desktop Client để điều khiển máy khác thì có thể dùng ứng dụng Remote Desktop tải từ Microsoft Store, hoặc dùng phần mềm bên ngoài như AnyDesk, TeamViewer để thay thế.
Trên đây là một số giải pháp giúp bạn xử lý lỗi không tìm thấy Remote Desktop Connection. Chúc anh em khắc phục thành công nhé!
THEO DÕI THÊM