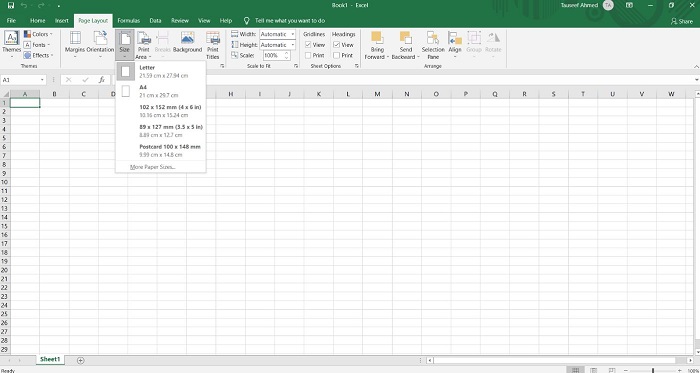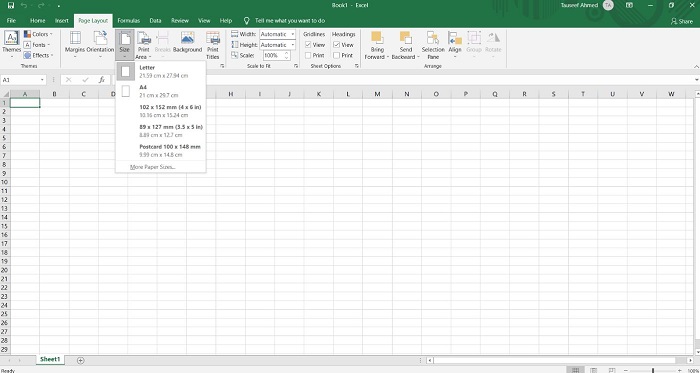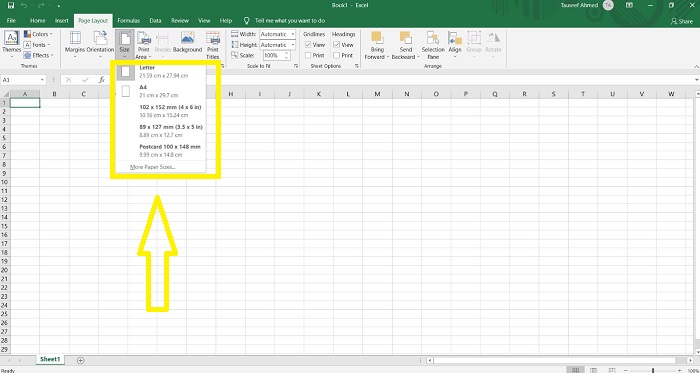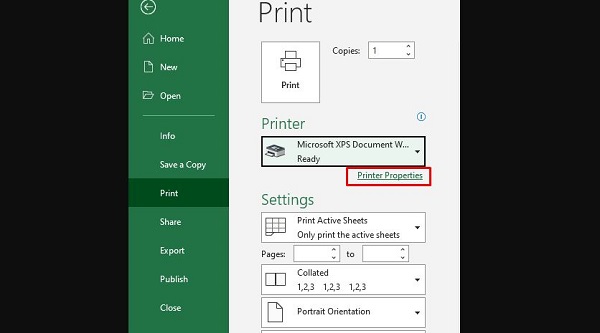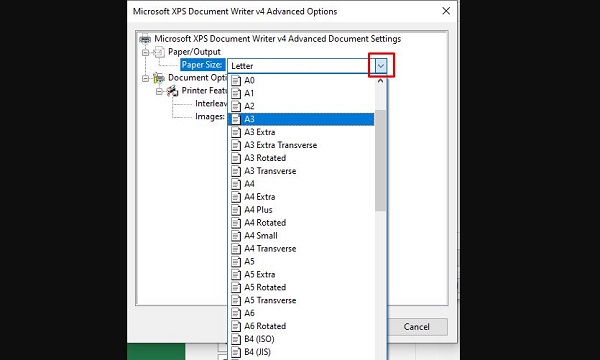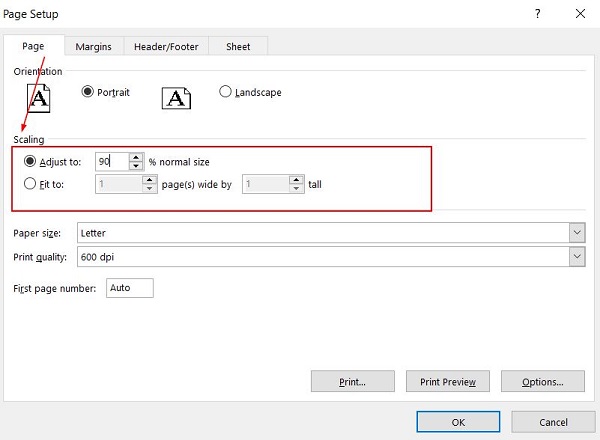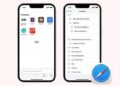Excel không có khổ A3 nên bạn không thể in tài liệu theo khổ giấy này? Trùm Thủ Thuật sẽ nhanh chóng giúp bạn tìm hiểu lý do cũng như cách khắc phục.
Hiện nay, các file Word, Excel có thể chia sẻ online một cách nhanh chóng. Người nhận cũng có thể mở các file này bằng các phần mềm có sẵn trên PC, điện thoại vô cùng tiện lợi. Tuy nhiên, trong rất nhiều trường hợp thì file Excel cũng cần được in ra để lưu trữ. Thông thường, khổ giấy A4 là tùy chọn phổ biến nhất. Nhưng cũng có không ít trường hợp cần in khổ A3. Vậy phải làm sao khi Excel không có khổ A3?
Tìm hiểu nguyên nhân Excel không có khổ A3
Không có khổ giấy A3 trong Excel là vấn đề thường gặp, nhất là với những ai lần đều setup in ấn. “Thủ phạm” dẫn đến tình trạng này thường là:
- Bạn chưa thực hiện thêm khổ giấy A3 vào Excel.
- Máy in của bạn không hỗ trợ khổ giấy A3.
- Người dùng thực hiện in file Excel với khổ giấy A3 chưa đúng cách.
Trên đây là 3 lý do chính dẫn đến việc bạn không thể in file Excel với khổ giấy A3. Những cách để bạn khắc phục vấn đề này đã có ở phần tiếp theo.
Hướng dẫn cách khắc phục khi Excel không có khổ A3
Với tình trạng không thể in, không tìm thấy tùy chọn khổ A3 trong Excel, bạn hãy thử ngay các giải pháp dưới đây để xử lý:
1/ Kiểm tra lại máy in mà bạn đang dùng
Trước tiên, bạn cần chắc chắn rằng máy in của mình hỗ trợ in khổ giấy A3. Bởi khi máy in không hỗ trợ, bạn sẽ không tìm thấy được tùy chọn in khổ A3 trong Excel. Với trường hợp máy in có hỗ trợ in khổ A3, bạn đừng quên cập nhật driver máy in đầy đủ để Excel có thể nhận diện được.
2/ Thêm khổ giấy A3 vào Excel
Tại file Excel của mình, bạn nhấn vào mục Page Layout > Size để kiểm tra xem có khổ giấy A3 hay chưa. Nếu chưa, bạn thêm khổ giấy A3 vào Excel bằng cách:
- Bước 1: Bạn chọn vào tab File > Nhấn chọn mục Print > Chọn vào máy in của bạn > Tiếp tục nhấn vào dòng Printer Properties bên dưới tên máy in đó.
- Bước 2: Tìm đến mục Paper/Quality hoặc Advanced trong hộp thoại mới xuất hiện > Tiếp tục nhấn vào dòng Paper Size (kích thước giấy) > Chọn khổ A3 > Nhấn OK để in bằng khổ A3 là xong.
Một số thiết lập khác khi in liên quan đến khổ giấy A3:
- Thiết lập chiều của trang giấy A3: Bạn chỉ cần tìm đến thẻ Page Layout, mục Orientation và thiết lập Portrait (chiều dọc) còn Landscape (chiều ngang).
- Thiết lập căn lề cho trang giấy A3: Nếu muốn, bạn có thể điều chỉnh trong Page Setup > Thẻ Margins.
- Thiết lập luôn in vừa trang giấy A3: Tiếp tục tìm đến Page Setup, chọn mục Scaling > Ở đây bạn có thể chọn Adjust to (Co dãn theo tỷ lệ) hoặc Fit to (Tự động ép cho vừa đủ vào số trang quy định).
Một số cách giải quyết khác khi Excel không có khổ giấy A3
- Không loại trừ khả năng phiên bản Excel bạn đang dùng đã lỗi thời, cũ, gặp vấn đề nên mới xảy ra sự cố không có khổ giấy A3. Bạn nên thử cập nhật phiên bản mới (nếu có) hoặc xóa và cài lại Excel (các phiên bản mới từ 2013 trở nên) để đảm bảo có đầy đủ tính năng, công cụ cần thiết khi sử dụng. Đôi khi, cài những bản crack cũng có một vài vấn đề nên nếu được thì bạn hãy cài đặt Excel chính nhé!
- Tắt nguồn và khởi động lại thiết bị, kiểm tra và kết nối lại máy in. Đây cũng là những thủ thuật truyền thống mà bạn nên áp dụng khi in ấn có vấn đề.
Trùm Thủ Thuật đã chia sẻ xong một số cách khắc phục khi Excel không có khổ A3. Chúc bạn áp dụng thành công nhé!
XEM THÊM