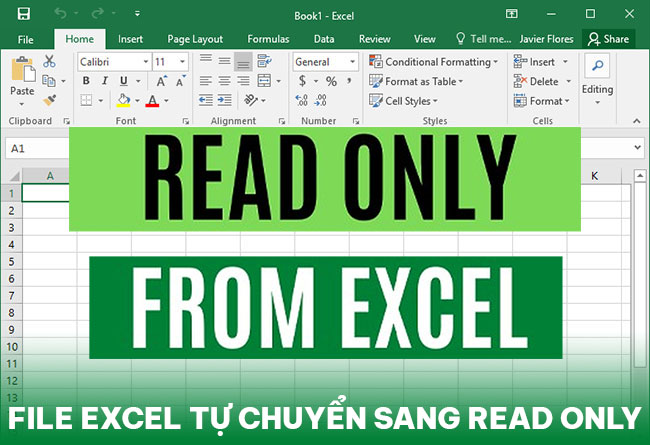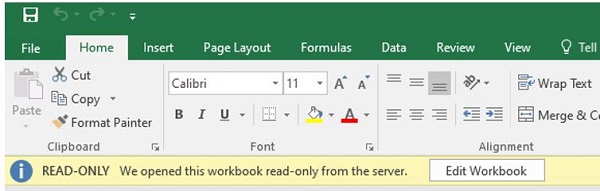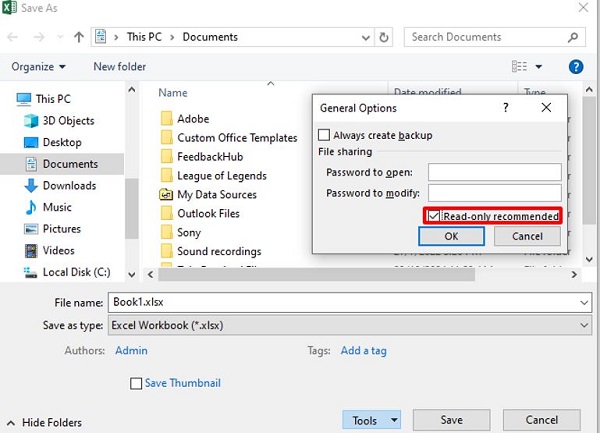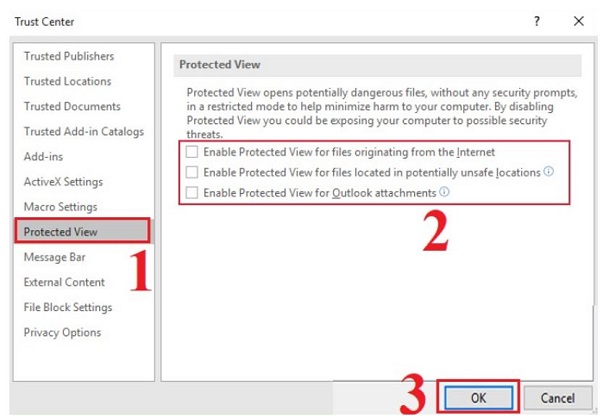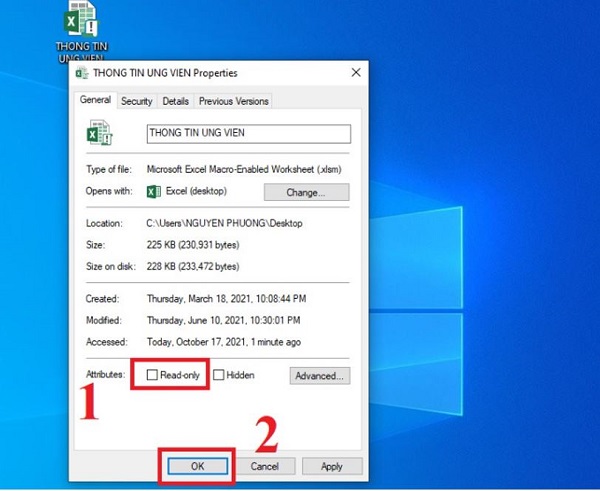File Excel tự chuyển sang read only là vấn đề gây ức chế cho không ít người dùng máy tính. Để biết cách xử lý khi gặp lỗi này trên Excel thì bạn xem ngay bài viết nhé!
Thông thường, khi mở một file Excel bất kỳ trên máy tính. Chúng ta sẽ có thể tiến hành đọc và thực hiện chỉnh sửa nội dung trong file nếu muốn. Tuy nhiên, có những trường hợp file Excel tự chuyển sang read only và khiến chúng ta không thể thực hiện chỉnh sửa được. Với những người thường xuyên sử dụng Excel mà nói, đây là một lỗi vô cùng khó chịu. Đừng lo lắng, bởi Trùm Thủ Thuật đã bật mí đầy đủ thủ thuật khắc phục hiệu quả.
Read only là gì, tại sao Excel tự chuyển sang read only vậy nhỉ?
Thông qua tên gọi “read only” hẳn là bạn cũng đã phần nào hiểu được vấn đề phải không nào? Cụ thể thì read only là một chế độ có trong phần mềm Excel. Khi ở chế độ này, chúng ta chỉ có thể đọc file mà không thể thực hiện chỉnh sửa.
Nếu bỗng dưng file Excel tự chuyển sang chế độ read only thì khả năng cao là do bạn đã vô tình thiết lập sai khi thao tác trên Excel. Ngoài ra, nếu file Excel nằm ở chế độ read only sau khi bạn tải file từ một nguồn nào đó về máy thì khả năng cao là chủ file không muốn bạn chỉnh sửa và đã kích hoạt chế độ read only.
Cách cài đặt chế độ read-only cho file Excel
Như đã nói ở trên, chế độ read only sẽ khá phù hợp khi bạn muốn gửi file cho ai đó mà không muốn họ thực hiện thao tác chỉnh sửa file. Trong trường hợp bạn muốn kích hoạt chế độ read only trên file Excel của mình thì có thể làm theo các bước sau đây.
- B1: Mở file cần thiết lập, sau đó vào tab file rồi chọn vào mục Save As.
- B2: Lựa chọn vị trí lưu và đặt tên cho file, sau đó vào mục Tools và chọn General Options.
- B3: Nếu muốn thì bạn có thể nhập mật khẩu hoặc cũng có thể để trống và tick chọn vào ô Read-only recommended.
- B4: Cuối cùng, nhấn save để lưu lại file Excel của bạn là xong. Lúc này, file sẽ được chuyển sang chế độ read only.
Hướng dẫn cách tắt chế độ Read Only trong Excel
Tiếp theo đây, mình sẽ hướng dẫn cho bạn cách chuyển file Excel từ read only sang edit. Nếu bạn đang bực mình vì không thể chỉnh sửa được file Excel thì có thể áp dụng một số phương pháp sau đây.
1/ Enable Editing
Nếu file chỉ được lưu ở dạng read only và không có mật khẩu. Bạn hoàn toàn có thể tắt chế độ read only bằng cách nhấn vào mục Enable Editing xuất hiện ở cạnh trên màn hình sau khi mở file. Sau khi nhấn vào mục Enable Editing, ngay lập tức bạn sẽ có thể thực hiện chỉnh sửa trên Excel.
2/ Tắt Protected View
Theo nhiều người dùng Excel thì tắt Protected View cũng là cách hiệu quả để tắt chế độ read only. Để tắt Protected View thì bạn hãy làm như sau:
- B1: Vào file, chọn option.
- B2: Chọn vào mục trust Center sau đó chọn Trust Center Settings rồi nhấn OK.
- B3: Chọn thẻ Protected View ở cột bên trái, sau đó bỏ dấu tích ở 3 ô như ảnh minh họa rồi nhấn OK để lưu lại.
3/ Tắt chế độ read only được thiết lập trong file
Với trường hợp tiếp theo, mình sẽ hướng dẫn cho bạn cách tắt chế độ read only được thiết lập trong file. Nếu 2 cách ở trên không hiệu quả thì bạn hãy thử cách này xem sao.
- B1: Click chuột phải vào file Excel đang gặp sự cố và chọn Properties…
- B2: Khi cửa sổ mới hiện ra, bạn hãy bỏ chọn ở ô Read-Only rồi nhấn Apply và OK.
Thông tin quan trọng
- Trong trường hợp file chia sẻ qua OneDrive/Google Drive, lời khuyên là bạn nên bật tính năng Cho phép chỉnh sửa (Allow editing) khi chia sẻ để tránh tình trạng người mở file bị chuyển sang read only (nếu file đó cần được chỉnh sửa).
- Nếu là file nhận qua email thì bạn nên lưu về máy rồi mở, đừng mở trực tiếp trong Outlook để hạn chế lỗi.
- Một số file được cấu hình file chỉ đọc, nếu dùng đủ mọi cách mà vẫn không được thì bạn hãy thử liên hệ chủ file nha.
Vừa rồi là một vài mẹo nhỏ dành cho bạn khi gặp tình trạng Excel tự chuyển sang read only. Nếu những cách ở trên không hiệu quả thì bạn hãy thử copy toàn bộ nội dung trong file Excel bỏ sang một file mới xem sao nhé!
THEO DÕI THÊM