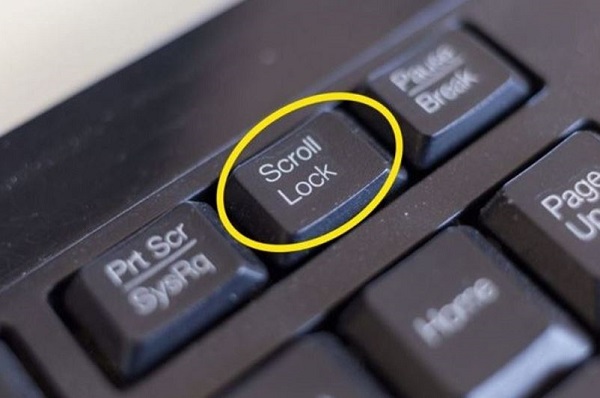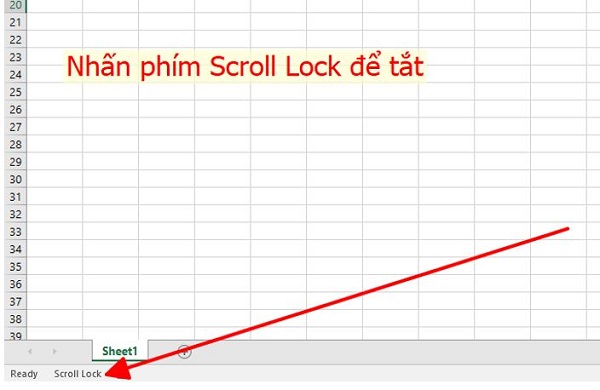Excel không dùng được phím mũi tên là tình trạng khiến cho không ít dân văn phòng đau đầu. Nguyên nhân và cách khắc phục này có chi tiết ở bài viết này.
Nếu bạn là người thường xuyên sử dụng phần mềm Excel thì hẳn sẽ biết. Để có thể di chuyển nhanh chóng giữa các ô trong bảng tính. Chúng ta có thể sử dụng các phím mũi tên có trên bàn phím để điều hướng. Tuy nhiên, có những trường hợp các phím này sẽ không thể sử dụng được và khiến cho việc di chuyển giữa các ô trong Excel gặp khó khăn. Nếu bạn đang thắc mắc tại sao Excel không dùng được phím mũi tên thì ngay dưới đây sẽ là câu trả lời dành cho bạn.
Nguyên nhân khiến Excel không dùng được phím mũi tên
Theo mình tìm hiểu, lỗi không di chuyển ô trong Excel bằng phím mũi tên xuất hiện khá phổ biến. Trong trường hợp bạn cũng đang gặp phải vấn đề tương tự khi sử dụng Excel thì rất có thể là do các nguyên nhân sau đây.
1/ Phím Scroll Lock vô tình bị kích hoạt
Nếu bạn chưa biết thì khi chúng ta vô tình nhấn vào phím Scroll Lock trên bàn phím. Lúc này việc sử dụng phím mũi tên để di chuyển giữa các ô sẽ không thể thực hiện được. Thay vào đó, khi bạn nhấn các phím mũi tên thì toàn bộ trang tính sẽ bị di chuyển.
2/ Bàn phím của bạn bị lỗi
Ngoài nguyên nhân ở trên, lỗi không dùng được phím mũi tên cũng có thể là do chính bản thân bàn phím máy tính của bạn bị lỗi. Trường hợp này thường sẽ xảy ra khi các phím mũi tên trên bàn phím bị lỗi hoặc hư hỏng.
Excel không dùng được phím mũi tên thì phải xử lý như thế nào?
Về mặt lý thuyết, chúng ta hoàn toàn có thể sử dụng chuột để chọn vào các ô mình muốn trong Excel. Tuy nhiên, giải pháp này sẽ rất mất thời gian và hiệu quả cũng không cao cho lắm. Nếu bạn đang cần xử lý công việc gấp thì cách này sẽ không thể áp dụng được. Thay vào đó, bạn hãy thử những cách dưới đây và các nút mũi tên có thể sẽ hoạt động bình thường trở lại.
1/ Nhấn nút Scroll Lock
Cách đầu tiên và cũng là cách đơn giản nhất, khi Excel không thể dùng các phím mũi tên để di chuyển giữa các ô. Bạn hãy kiểm tra ở góc dưới bên trái màn hình có dòng chữ Scroll Lock hay không. Nếu có thì bạn chỉ cần nhấn lại phím Scroll Lock trên bàn phím 1 lần để vô hiệu hóa là được.
Trong trường hợp bàn phím của bạn không có phím Scroll Lock thì cũng đừng lo lắng. Với các máy tính Windows thì bạn có thể sử dụng tính năng bàn phím ảo để tắt.
- B1: Mở thanh tìm kiếm trên máy tính, sau đó nhập On-Screen Keyboard và nhấn enter.
- B2: Lúc này, một bàn phím ảo sẽ hiện ra trên màn hình máy tính. Bạn chỉ cần mở Excel, sau đó click chuột vào phím Scroll Lock là được.
2/ Cách xử lý khi Excel không dùng được phím mũi tên trên Macbook
Do sự khác biệt về hệ điều hành, vì vậy việc khắc phục lỗi Excel không dùng được phím mũi tên trên Excel sẽ khác biệt đôi chút. Theo thiết kế thì bàn phím của Macbook sẽ không có phím Scroll Lock và cũng không dùng được bàn phím ảo như trên Windows. (Muốn dùng phím ảo thì phải cài phần mềm khá tốn thời gian). Để khắc phục tình trạng này thì bạn có thể nhấn tổ hợp phím Fn + Shitf + F12 là mọi thứ sẽ được giải quyết.
Tình trạng Excel không dùng được phím mũi tên là vấn đề thường gặp và cũng không quá khó để xử lý. Tin chắc rằng, sau khi đọc qua những nội dung vừa rồi thì bạn sẽ có thể khắc phục sự cố này một cách nhanh chóng và hiệu quả.
THEO DÕI THÊM