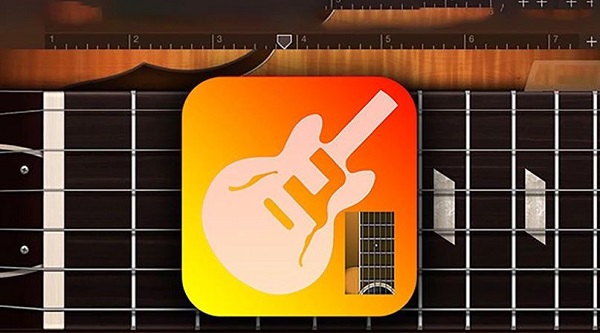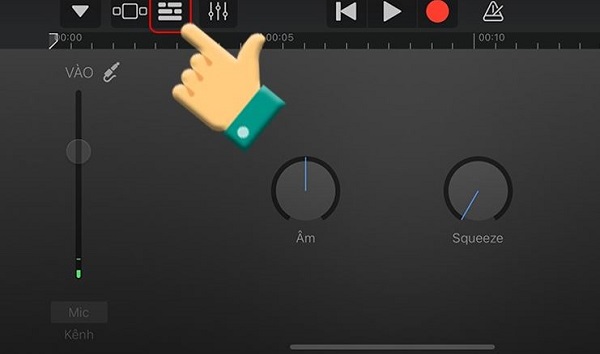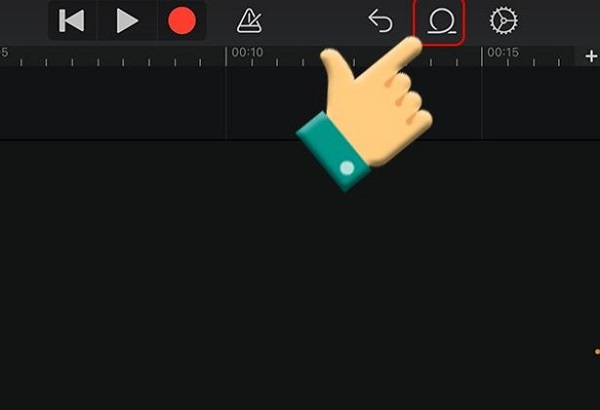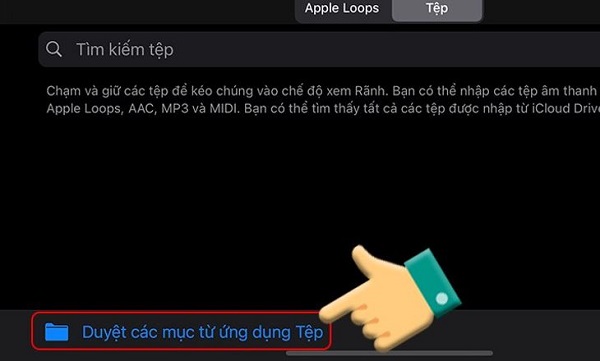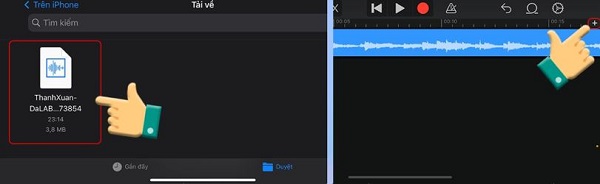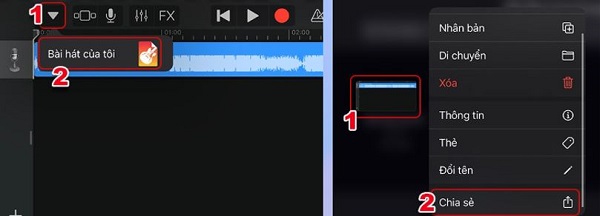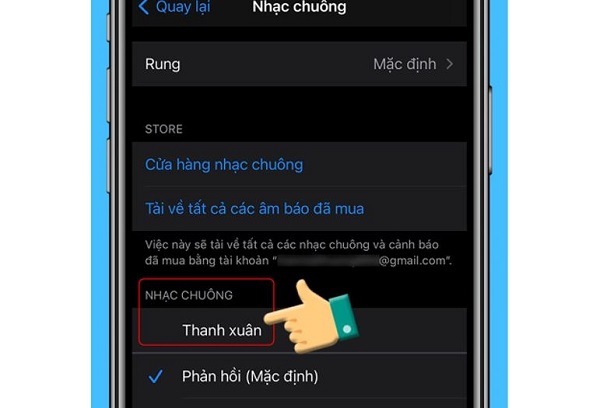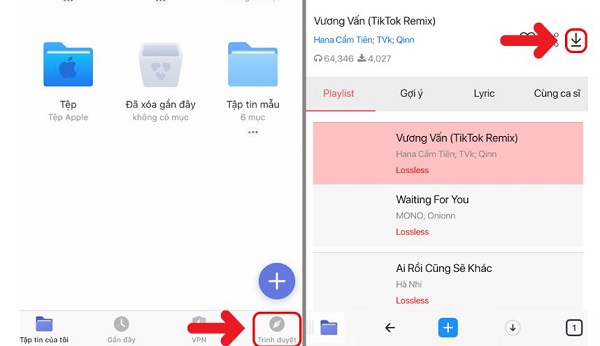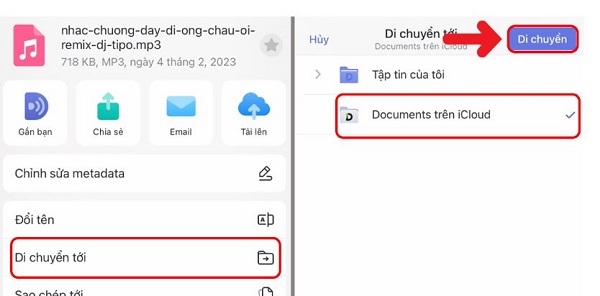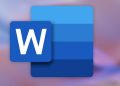GarageBand không hiện tệp âm thanh là vấn đề mà nhiều người dùng iOS, macOS đang gặp phải. Để biết tại sao GarageBand lại gặp phải tình trạng, anh em đừng bỏ qua bài viết này nhé!
Là một ứng dụng khá thú vị trên hệ hệ điều hành iOS và macOS. GarageBand được người dùng ví như một phòng thu âm thu nhỏ với vô số tính năng độc đáo. Với khả năng của mình, GarageBand có thể giúp người dùng tạo ra các bản nhạc hấp dẫn mà không cần phải tốn quá nhiều công sức.
Tuy nhiên, tình trạng GarageBand không hiện tệp âm thanh lại là thứ khiến nhiều người lo lắng. Trong trường hợp bạn cũng đang gặp lỗi này khi sử dụng GarageBand, những thủ thuật dưới đây sẽ giúp bạn xử lý.
Tại sao GarageBand không hiện tệp âm thanh vậy nhỉ?
Như bạn đã biết, GarageBand là một ứng dụng chuyện tạo dựng và xử lý âm thanh. Vậy tại sao GarageBand không có tệp âm thanh? Để giải thích cho trường hợp này thì chúng ta sẽ có rất nhiều nguyên nhân. Trong đó, những nguyên nhân được liệt kê dưới đây có phần phổ biến nhất.
1/ Do người dùng chưa biết cách thao tác
Trên mặt lý thuyết thì GarageBand không quá khó để sử dụng. Tuy nhiên, người dùng cũng cần khá nhiều thời gian để tìm hiểu và làm quen với ứng dụng này. Nếu bạn mới tiếp xúc với GarageBand thì có thể sẽ gặp khó khăn trong việc tìm nơi chứa tệp âm thanh trên ứng dụng này.
2/ Ứng dụng bị lỗi
Việc một ứng dụng nào đó bị lỗi là điều hết sức bình thường. Đương nhiên, điều này cũng sẽ không ngoại lệ đối với GarageBand. Nếu bạn đã quá lâu không cập nhật ứng dụng hoặc có một phần mềm nào đó xung đột với GarageBand thì ứng dụng này có thể sẽ bị lỗi và không hiện tệp âm thanh.
Cách xử lý khi GarageBand không hiện tệp âm thanh
Nếu ứng dụng GarageBand trên thiết bị của bạn không hiện tệp âm thanh. Cách đầu tiên mà bạn nên thử chính là đóng rồi mở lại ứng dụng. Sau đó kiểm tra và cập nhật cho GarageBand nếu ứng dụng này có phiên bản mới. Trong trường hợp bạn đã làm những cách vừa rồi mà GarageBand vẫn không hiện tệp âm thanh thì khả năng cao là bạn chưa thao tác đúng. Với trường hợp này thì bạn hãy tiếp tục đến với các hướng dẫn dưới đây để biết cách xử lý.
Hướng dẫn cách cài nhạc chuông cho iPhone bằng GarageBand và Documents
Bây giờ, mình sẽ hướng dẫn cho bạn cách để cài nhạc chuông cho iPhone bằng ứng dụng GarageBand và Documents. Nếu ứng dụng GarageBand không hiện tệp âm thanh thì bạn hãy xem thử mình đã làm đúng các bước trong hướng dẫn dưới đây hay chưa nhé!
1/ Cài nhạc chuông cho iPhone bằng GarageBand
Để cài nhạc chuông bằng GarageBand thì trước hết bạn cần tải ứng dụng này về máy. Hiện tại, bạn có thể tải trực tiếp GarageBand từ kho ứng dụng Appstore hoặc nhấn vào đường link tại đây.
- B1: Mở ứng dụng GarageBand rồi chọn vào mục bộ thu âm thanh.
- B2: Nhấn vào biểu tượng 3 gạch như hình minh họa.
- B3: Nhấn vào biểu tượng bên cạnh icon cài đặt.
- B4: Chọn vào phần “duyệt các mục từ ứng dụng tệp”. Bước này sẽ giúp bạn xem được các thư mục chứa tệp âm thanh trên điện thoại của bạn. Nếu GarageBand không hiện tệp âm thanh thì bạn hãy vào mục này để kiểm tra là được.
- B5: Danh sách thư mục chứa âm thanh sẽ hiện ra và bạn hãy chọn vào thư mục mà mình muốn. (Nếu điện thoại của bạn không có âm thanh nào thì mục này sẽ trống).
- B6: Chọn bài hát mà bạn muốn sử dụng làm nhạc chuông. Hệ thống sẽ đưa bài hát đó vào trình chỉnh sửa, bạn nhấn vào biểu tượng dấu cộng là được.
- B7: Chọn vào mục “tiết đoạn A” rồi nhấn xong.
- B8: Nhấn vào mũi tên ở góc trên bên trái rồi chọn bài hát của tôi. Sau đó nhấn vào bài hát của bạn rồi chọn chia sẻ.
- B9: Chọn vào phần nhạc chuông và ấn tiếp tục.
- B10: Đặt tên cho nhạc chuông vừa tạo rồi ấn xuất và chọn ok để xác nhận xuất.
- B11: Cuối cùng, mở phần cài đặt nhạc chuông trên iPhone rồi tìm và chọn bản nhạc mà bạn vừa tạo là được.
2/ Cài nhạc chuông cho iPhone bằng Documents
Trong trường hợp bạn không muốn sử dụng GarageBand để cài nhạc chuông thì Documents sẽ là sự lựa chọn tuyệt vời để thay thế. Để tạo nhạc chuông bằng Documents thì bạn hãy tải ứng dụng này về máy rồi làm theo hướng dẫn tại đây:
- B1: Mở ứng dụng Documents, sau đó vào phần trình duyệt để tìm và tải xuống bài hát mà bạn yêu thích.
- B2: Chọn vào mục xong để lưu tệp tin, sau đó vào phần tải về rồi chọn vào biểu tượng 3 chấm ở dưới bài hát.
- B3: Chọn “di chuyển tới” > chọn tiếp vào mục Document trên iCloud và ấn di chuyển. Lúc này, bạn chỉ cần vào cài đặt để chọn bản nhạc mình vừa tải về làm nhạc chuông là được.
Lỗi GarageBand không hiện tệp âm thanh là vấn đề khá thường gặp và cũng không quá khó để xử lý. Nếu bạn gặp lỗi này thì chỉ cần tự tin áp dụng những cách mà mình mới chia sẻ ở trên là được.
THEO DÕI THÊM